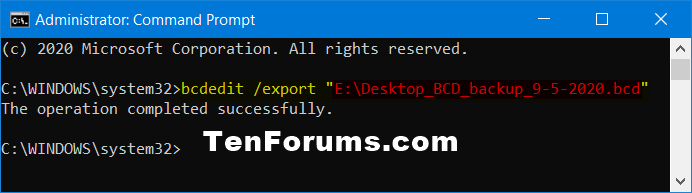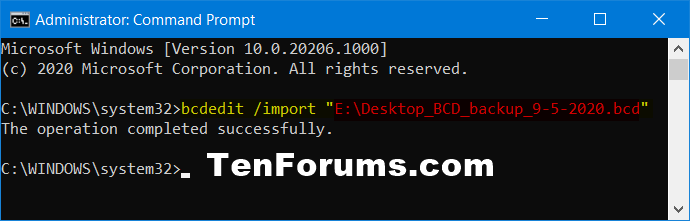How to Backup and Restore Boot Configuration Data (BCD) Store in Windows
Windows boot options are stored in the Boot Configuration Data (BCD) store on BIOS-based (Legacy BIOS) and EFI-based (UEFI) computers.
BCD provides a common, firmware-independent boot option interface for all computers running Windows 10, Windows 8, Windows Server 2012, Windows 7, and Windows Server 2008. It is more secure than previous boot option storage configurations, because it permits secure lockdown of the BCD store and lets Administrators assign rights for managing boot options. It is used by Microsoft's new Windows Boot Manager and replaces the boot.ini that was used by NTLDR.
Boot Configuration Data is stored in a data file that has the same format as Windows Registry hives and is eventually mounted at registry key [HKEY_LOCAL_MACHINE\BCD00000] (with restricted permissions). For UEFI boot, the file is located at /EFI/Microsoft/Boot/BCD on the EFI System Partition. For Legacy BIOS boot, the file is at /boot/BCD on the active partition.
BCD files provide a store that is used to describe boot applications and boot application settings.
Boot Configuration Data contain the menu entries that are presented by the Windows Boot Manager. These menu entries can include:
- Options to boot Windows Vista and later by invoking winload.exe.
- Options to resume Windows Vista and later from hibernation by invoking winresume.exe.
- Options to boot a prior version of the Windows NT family by invoking its NTLDR.
- Options to load and to execute a volume boot record.
See also:
Creating a backup of the BCD Store to a file before making any changes to the BCD is a safe and recommended measure to take in case you may need to restore the original BCD if something goes wrong.
This tutorial will show you how to backup and restore the Boot Configuration Data (BCD) system store file in Windows 7, Windows 8, and Windows 10.
You must be signed in as an administrator to backup and restore BCD.
Be sure to only import a BCD file on the exact same specific computer the BCD file was exported from to avoid Windows potentially not being able to boot afterwards.
Contents
- Option One: To Backup Boot Configuration Data (BCD) Store to File
- Option Two: To Restore Boot Configuration Data (BCD) Store from File
EXAMPLE: BCD from runningbcdeditcommand
This option exports the contents of the system store into a .bcd file. This file can be used later to restore the state of the system store. This command is valid only for the system store.
1 Open a command prompt or command prompt at boot.
2 Type the command below into the command prompt, and press Enter. (see screenshot below)
bcdedit /export "<full path>\<file name>.bcd"
Substitute <full path> in the command above with the full path of the location (ex: "E:" drive) you want the exported .bcd file to be saved at.
Substitute <file name> in the command below with the name (ex: "Desktop_BCD_backup_9-5-2020") you want for the exported .bcd file. It is recommended to use a name that makes it easy for you to know the computer and date for the exported .bcd file.
For example:bcdedit /export "E:\Desktop_BCD_backup_9-5-2020.bcd"
This option restores the state of the system store by using a backup data file previously generated by using Option One. This command deletes any existing entries in the system store before the import takes place. This command is valid only for the system store.
1 Open a command prompt or command prompt at boot.
2 Type the command below into the command prompt, and press Enter. (see screenshot below)
bcdedit /import "<full path of .bcd file>"
Substitute <full path of .bcd file> in the command above with the full path (ex: "E:\Desktop_BCD_backup_9-5-2020.bcd") of the exported file with file extension you want to restore.
For example:bcdedit /import "E:\Desktop_BCD_backup_9-5-2020.bcd"
That's it,
Shawn Brink
Related Tutorials
- How to Run a Startup Repair in Windows 10
- How to Use Macrium Reflect Rescue Media to Fix Windows Boot Issues
Backup and Restore Boot Configuration Data (BCD) Store in Windows Backup & Restore
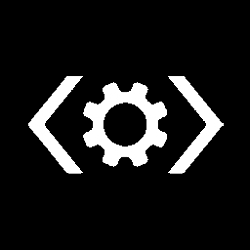
Backup and Restore Boot Configuration Data (BCD) Store in Windows
Published by Shawn BrinkCategory: Backup & Restore21 Aug 2023
Related Discussions