How to Add or Remove Quick Links on New Tab Page in Microsoft Edge Chromium
Microsoft has adopted the Chromium open source project in the development of Microsoft Edge on the desktop to create better web compatibility. This new Microsoft Edge runs on the same Chromium web engine as the Google Chrome browser, offering you best in class web compatibility and performance.
The new Chromium based Microsoft Edge is supported on all versions of Windows 7, Windows 8.1, Windows 10, Windows Server (2016 and above), Windows Server (2008 R2 to 2012 R2), and macOS.
By default, when you open a new tab (Ctrl+T) in Microsoft Edge, you see a Bing search bar, Bing image of the day as the background, quick links as tiles of your most visited sites, and Bing news content visible to scroll.
Microsoft Edge will automatically add quick links of websites you visit to the New Tab page. You can remove, rename, or add new quick links as wanted.
Starting with Microsoft Edge 86.0.580.0, you will see suggestions when adding a quick link to the New Tab page, and show site updates when hovering over the quick link tile.
This tutorial will show you how to add or remove quick link tiles for sites on the New Tab page in the Chromium based Microsoft Edge.
Contents
- Option One: Add Quick Link Tile for Website to New Tab Page in Microsoft Edge
- Option Two: Remove Quick Link Tile for Website from New Tab Page in Microsoft Edge
1 Open Microsoft Edge.
2 Open a New Tab page (Ctrl+T) in Microsoft Edge.
3 Click/tap on the Add a site (plus sign) tile on the New Tab page. (see screenshot below)
If you have Microsoft Edge build 86.0.580.0 or higher installed, you will have Suggestions available to click/tap on to add as a quick link.
4 Type a name you want to show on the quick link tile.
5 Type the URL of the site you want to add as a quick link tile.
6 When finished, click/tap on Add.
1 Open Microsoft Edge.
2 Open a New Tab page (Ctrl+T) in Microsoft Edge.
3 Click/tap on the More options (3 dots) button on the quick link tile of the site you want to remove, and click/tap on Remove. (see screenshot below)
4 You can click/tap on Undo if you deleted the quick link tile by mistake. (see screenshot below)
That's it,
Shawn
Related Tutorials
- How to Add and Remove Outlook Smart Tile on New Tab Page in Microsoft Edge
- How to Hide or Show Quick Links on New Tab Page in Microsoft Edge
- How to Rename Quick Links on New Tab Page in Microsoft Edge
- How to Change New Tab Page Layout and Background in Microsoft Edge Chromium
- How to Enable or Disable Preload New Tab Page in Microsoft Edge Chromium
- How to Turn On or Off Show New Tab Tips in Microsoft Edge Chromium
Add or Remove Quick Links on New Tab Page in Microsoft Edge Chromium
-
New #1
Tuesday, August 25, 2020
For some reason the "Quick Links" on Edge have suddenly become smaller icons. When I first saw this, I got excited...thinking that Edge was going to become more like Firefox, and allow us to add multiple rows of Quick Links. (8 isn't enough!).
But unfortunately, it was just a change for changes-sake, it appears. No way to add more rows.
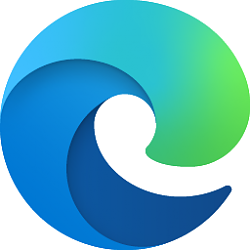
Add or Remove Quick Links on New Tab Page in Microsoft Edge Chromium
Published by Shawn BrinkCategory: Browsers & Email08 May 2021
Tutorial Categories


Related Discussions






 Quote
Quote