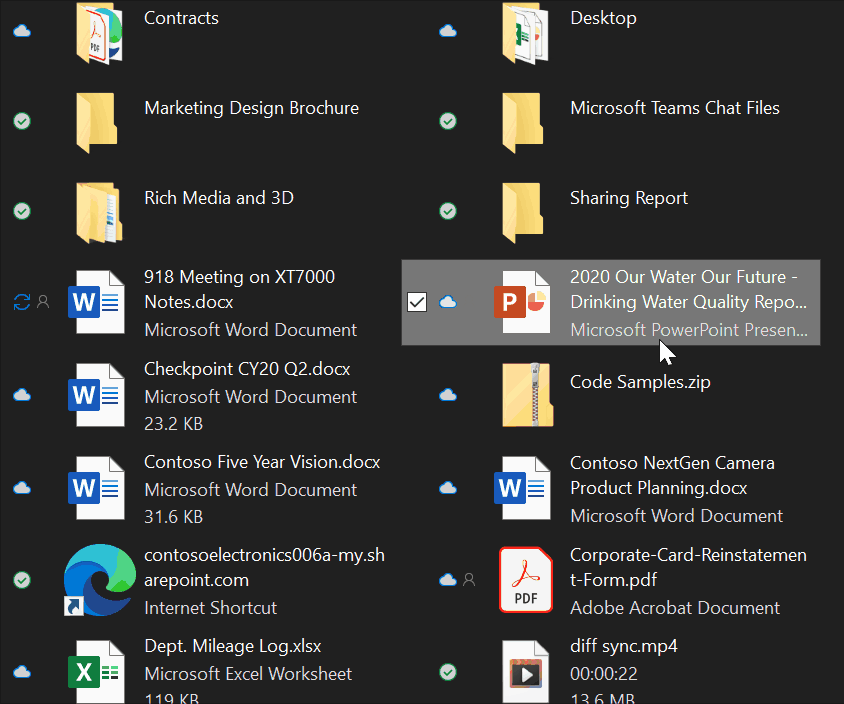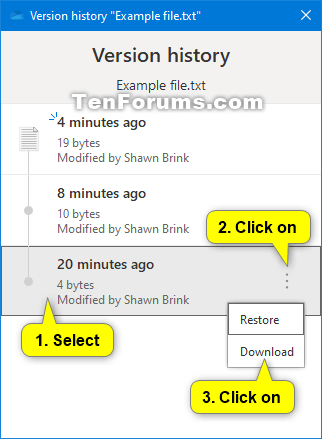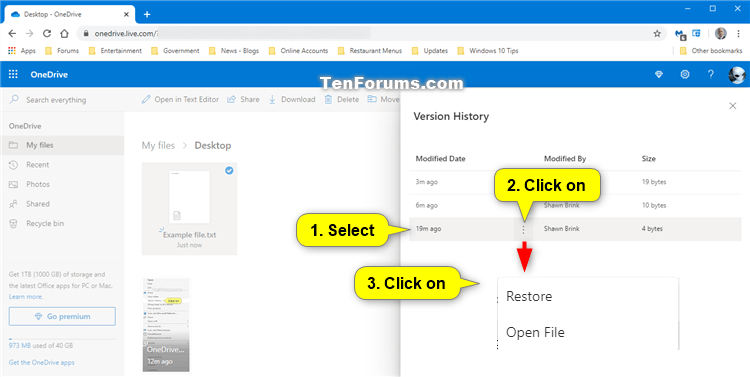How to View, Restore, Download, and Delete Previous Versions of Files on OneDrive
OneDrive is free online storage that comes with your Microsoft account. Save your files online to OneDrive and you will be able to view, browse, upload, and share them from any PC, tablet, or phone.
OneDrive is built into Windows 10 by default, and you can find your OneDrive files through File Explorer.
The version history feature included with OneDrive allows you to see and restore older versions of your files you made changes to and saved or synced to OneDrive using Windows File Explorer, Mac Finder, and Microsoft 365 web apps. Version history works with all file types, including Microsoft 365 files, PDFs, CAD files, photos, videos, and more.
OneDrive will keep an older version of your files for up to 30 days before being automatically deleted.
See also:
- Restore a previous version of a file stored in OneDrive | Microsoft Office
- Version history in desktop | OneDrive Roadmap Roundup – April 2020
- Expanding OneDrive version history support to all file types | Microsoft 365 Blog
- View previous versions of Office files | Microsoft Support
This tutorial will show you how to view, restore, download, and delete previous versions of files saved on OneDrive in Windows 10 and onedrive.live.com.
OneDrive is required to be running in Windows 10 with you signed in to OneDrive to have previous versions of files saved and synced to OneDrive available.
You must have files saved and/or synced to OneDrive using any option below to have previous versions of them available.
1) Choose Folders for OneDrive Selective Sync in Windows 10
2) Turn On OneDrive PC Folder Backup for Desktop, Documents, and Pictures folders in Windows 10
3) Sync Any Folder to OneDrive in Windows 10
It appears the option to manually delete version history on OneDrive is no longer available.
Contents
- Option One: View, Restore, Download, and Delete Previous Versions of Files on OneDrive in Windows 10
- Option Two: View, Restore, Download, and Open Previous Versions of Files on OneDrive at Onedrive.live.com
EXAMPLE: View, Restore, Download, and Delete Previous Versions of Files on OneDrive in Windows 10
Users will now be able to view, restore and delete previous versions of their files directly in their desktop via File Browser or Mac Finder.
1 On your desktop or in File Explorer (Win+E), right click or press and hold on a file that is currently being stored in OneDrive, and click/tap on Version history. (see screenshot below)
2 Click/tap on the menu (3 dots) button for the version of this file you want to restore, download, or delete, and click/tap on the available action you want to perform. (see screenshot below)
The current version of the file is at the top of the version history list.
The Version History dialog shows the date and time of the previous revisions, who it was modified by and the size of the previous revision.
Action Description Open Only available to open the current version of the file. Restore Restores the selected version of the file as the current version. Download Prompts you to select where to save the selected version of the file at. Delete Permanently deletes the selected version of the file.
1 Go to Onedrive.live.com, and sign in if not already.
2 Perform one of the following actions for the file you want to restore or view a previous version: (see screenshot below)
- Right click or press and hold on the file, and click/tap on Version history.
- Select the file, and click/tap on Version history in the toolbar.
3 In the Version History window, click/tap on the menu (3 dots) button for the version of this file you want to restore or view a previous version, and click/tap on the Open file or Restore action you want to perform. (see screenshot below)
The current version of the file is at the top of the version history list.
The Version History window shows the date and time of the previous revisions, who it was modified by and the size of the previous revision.
Action Description Open File To view or download the selected version of the file. Restore Restores the selected version of the file as the current version.
That's it,
Shawn
Related Tutorials
- How to Restore Previous Versions of Files, Folders, and Drives in Windows 10
- How to Restore Files or Folders from File History in Windows 10
- How to Turn On or Off Start OneDrive Automatically when you Sign in to Windows 10
- How to Link or Unlink OneDrive with Microsoft Account in Windows 10
- How to Choose Folders for OneDrive Selective Sync in Windows 10
- How to Sync Any Folder to OneDrive in Windows 10
- How Turn On or Off OneDrive PC Folder Backup for Desktop, Documents, and Pictures folders in Windows 10
View, Restore, and Delete Previous Versions of Files on OneDrive
View, Restore, and Delete Previous Versions of Files on OneDrive
How to View, Restore, Download, and Delete Previous Versions of Files on OneDrivePublished by Shawn BrinkCategory: Apps & Features
24 Oct 2020
Tutorial Categories


Related Discussions