How to Add Settings to Control Panel in Windows 10
Most of the settings you'll want to change in Windows 10 are in Settings. Settings is organized into the separate System, Devices, Phone, Network & Internet, Personalization, Apps, Accounts, Time & language, Gaming, Ease of Access, Search, Privacy, Update & Security, and Mixed Reality (if available) categories. You can click/tap on a category to view and change more settings for that category.
This tutorial will show you how to add a Settings applet to the Control Panel for all users in Windows 10.
You must be signed in as an administrator to add or remove Settings in the Control Panel.
EXAMPLE: Settings in Control Panel (icons view) and Control Panel (category view)

EXAMPLE: Settings
Here's How:
1 Do step 2 (add) or step 3 (remove) below for what you would like to do.
A) Click/tap on the Download button below to download the file below, and go to step 4 below.
Add_Settings_to_Control_Panel.reg
Download
This is the default setting
A) Click/tap on the Download button below to download the file below, and go to step 4 below.
Remove_Settings_from_Control_Panel.reg
Download
4 Save the .reg file to your desktop.
5 Double click/tap on the downloaded .reg file to merge it.
6 When prompted, click/tap on Run, Yes (UAC), Yes, and OK to approve the merge.
7 If the Control Panel is currently open, then close and reopen it to apply.
8 You can now delete the downloaded .reg file if you like.
That's it,
Shawn
Related Tutorials
- How to Open the Control Panel in Windows 10
- How to Open Settings in Windows 10
- How to Create a Settings shortcut in Windows 10
- List of Shortcuts to Directly Open Pages in Settings in Windows 10
- How to 'Pin to Start' and 'Unpin from Start" items in Windows 10
- How to Enable or Disable Control Panel and Settings in Windows 10
- How to Add or Remove Settings on Win+X Menu in Windows 10
- How to Add or Remove Settings context menu in Windows 10
- How to Turn On or Off Suggested Content in Settings app in Windows 10
- How to Enable or Disable Online Tips and Help for Settings App in Windows 10
- How to Hide or Show Pages from Settings in Windows 10
- How to Add or Remove Hidden Samples Settings Page in Windows 10
- How to Add or Remove Windows Insider Program Settings Page in Windows 10
How to Add Settings to Control Panel in Windows 10
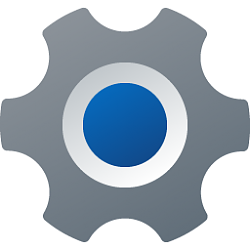
How to Add Settings to Control Panel in Windows 10
Published by Shawn BrinkCategory: Customization29 Apr 2021
Tutorial Categories


Related Discussions




