How to Change Font Size and Style in Microsoft Edge Chromium
Microsoft has adopted the Chromium open source project in the development of Microsoft Edge on the desktop to create better web compatibility. This new Microsoft Edge runs on the same Chromium web engine as the Google Chrome browser, offering you best in class web compatibility and performance.
The new Chromium based Microsoft Edge is supported on all versions of Windows 7, Windows 8.1, Windows 10, Windows Server (2016 and above), Windows Server (2008 R2 to 2012 R2), and macOS.
Microsoft Edge allows you to change the default font size and font styles the browser should use when a web page doesn't specify this.
See also: Increase default text size in Microsoft Edge | Microsoft Edge Support
This tutorial will show you how to change the font size and customize the font style in the Chromium based Microsoft Edge.
Contents
- Option One: Change Font Size in Microsoft Edge
- Option Two: Customize Font Style in Microsoft Edge
1 Open Microsoft Edge.
2 Click/tap on the Settings and more (Alt+F) button (3 dots), and click/tap on Settings. (see screenshot below)
3 Click/tap on Appearance on the left side, and select a Font size below you want in the drop menu. (see screenshot below)
- Very small
- Small
- Medium (Recommended)
- Large
- Very large
If you do not see a left pane, then either click/tap on the 3 bars menu button towards the top left OR widen the horizontal borders of the Microsoft Edge window until you do.
If Custom is selected, then you selected to use a custom font size in Option Two instead.
4 You can now close the Settings tab if you like.
1 Open Microsoft Edge.
2 Click/tap on the Settings and more (Alt+F) button (3 dots), and click/tap on Settings. (see screenshot below)
3 Click/tap on Appearance on the left side, and click/tap on Customize fonts. (see screenshot below)
If you do not see a left pane, then either click/tap on the 3 bars menu button towards the top left OR widen the horizontal borders of the Microsoft Edge window until you do.
4 You can adjust the Font size slider to the size (Tiny to Large) you want. (see screenshot at bottom)
Adjusting the Font size slider here will show as a Custom font size in Option One.
You will see a preview of the selected font size under the Standard font, Serif font, Sans-serif font, and Fixed-width font font types.
5 You can adjust the Minimum font size slider to the minimum size (Tiny to Large) you want. (see screenshot at bottom)
You will see a preview of the selected minimum font size under the Minimum font size setting title.
6 You can select a font style you want to use instead in the drop menus for Standard font, Serif font, Sans-serif font, and Fixed-width font. (see screenshot at bottom)
You will see a preview of the selected font style under each Standard font, Serif font, Sans-serif font, and Fixed-width font font type.
7 You can now close the Settings tab if you like.
That's it,
Shawn
How to Change Font Size and Style in Microsoft Edge Chromium
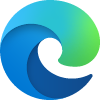
How to Change Font Size and Style in Microsoft Edge Chromium
Published by Shawn BrinkCategory: Browsers & Email21 Sep 2020
Tutorial Categories


Related Discussions






