How to Add or Remove Home Button on Toolbar in Microsoft Edge Chromium
Microsoft has adopted the Chromium open source project in the development of Microsoft Edge on the desktop to create better web compatibility. This new Microsoft Edge runs on the same Chromium web engine as the Google Chrome browser, offering you best in class web compatibility and performance.
The new Chromium based Microsoft Edge is supported on all versions of Windows 7, Windows 8.1, Windows 10, Windows Server (2016 and above), Windows Server (2008 R2 to 2012 R2), and macOS.
Microsoft Edge includes a Home button that you can add or remove from the toolbar.
When you click/tap on the Home button or press the Alt + Home keys, it will open the New tab page or a site you specified in the current tab depending on what you set below.
This tutorial will show you how to add and change or remove the Home button on the toolbar of the Chromium based Microsoft Edge.
Contents
- Option One: Turn On or Off Show Home Button on Toolbar in Microsoft Edge
- Option Two: Force Enable or Disable Show Home Button on Toolbar in Microsoft Edge for All Users
EXAMPLE: Home button on toolbar in Microsoft Edge
1 Open Microsoft Edge.
2 Click/tap on the Settings and more (Alt+F) 3 dots menu icon. (see screenshot below step 3)
3 Click/tap on Settings. (see screenshot below)
4 Do step 5 (add/change) or step 6 (remove) below for what you want.
A) Click/tap on Appearance in the left pane, turn on Show home button on the right side. (see screenshots below)
Starting with Microsoft Edge Canary, you will need to click/tap on Start, home, and new tabs in the left pane instead, and turn on Show home button on the toolbar on the right side instead.
If you do not see a left pane, then either click/tap on the 3 bars menu button towards the top left OR widen the horizontal borders of the Microsoft Edge window until you do.
B) If you want the Home button to open the New tab page, select (dot) New tab page, and go to step 7. (see screenshot below)
C) If you want the Home button to open a specified site, select (dot) the Enter URL field, type the URL address of the site you want, and go to step 7. (see screenshot below)
This is the default setting.
A) Click/tap on Appearance in the left pane, turn off Show home button on the right side, and go to step 7. (see screenshots below)
Starting with Microsoft Edge Canary, you will need to click/tap on Start, home, and new tabs in the left pane instead, and turn off Show home button on the toolbar on the right side instead.
If you do not see a left pane, then either click/tap on the 3 bars menu button towards the top left OR widen the horizontal borders of the Microsoft Edge window until you do.
7 You can now close the Settings tab in Microsoft Edge if you like.
You must be signed in as an administrator to do this option.
This option uses the ShowHomeButton policy to apply to all users on the computer.
The downloadable .reg files below will add and modify the DWORD value in the registry key below.
HKEY_LOCAL_MACHINE\SOFTWARE\Policies\Microsoft\Edge
ShowHomeButton DWORD
(delete) = Default - user choice
0 = Force disabled
1 = Force enabled
1 Do step 2 (force enable), step 3 (force disable), or step 4 (default) below for what you would like to do.
This step will prevent users from turning off Show home button using Option One.
A) Click/tap on the Download button below to download the file below, and go to step 5 below.
Force_show_home_button_in_Microsoft_Edge.reg
Download
This step will prevent users from turning on Show home button using Option One.
A) Click/tap on the Download button below to download the file below, and go to step 5 below.
Disable_show_home_button_in_Microsoft_Edge.reg
Download
This is the default setting, and will allow users to use Option One.
A) Click/tap on the Download button below to download the file below, and go to step 5 below.
Default_user_choice_show_home_button_in_Microsoft_Edge.reg
Download
5 Save the .reg file to your desktop.
6 Double click/tap on the downloaded .reg file to merge it.
7 When prompted, click/tap on Run, Yes (UAC), Yes, and OK to approve the merge.
8 If Microsoft Edge is currently open, then close and reopen Microsoft Edge to apply.
9 You can now delete the downloaded .reg file if you like.
That's it,
Shawn
Related Tutorials
- How to Change Startup Page in Microsoft Edge Chromium
- How to Add or Remove Favorites Button on Toolbar in Microsoft Edge Chromium
- How to Add or Remove Feedback Button on Toolbar in Microsoft Edge Chromium
- How to Add or Remove Collections Button on Toolbar in Microsoft Edge Chromium
- How to Add or Remove Share Button on Toolbar in Microsoft Edge Chromium
How to Add or Remove Home Button in Microsoft Edge Chromium
-
New #1
Tutorial updated to add option 2 to force enable or disable show home button on toolbar in Microsoft Edge for all users on the computer.
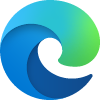
How to Add or Remove Home Button in Microsoft Edge Chromium
Published by Shawn BrinkCategory: Browsers & Email25 Feb 2021
Tutorial Categories


Related Discussions



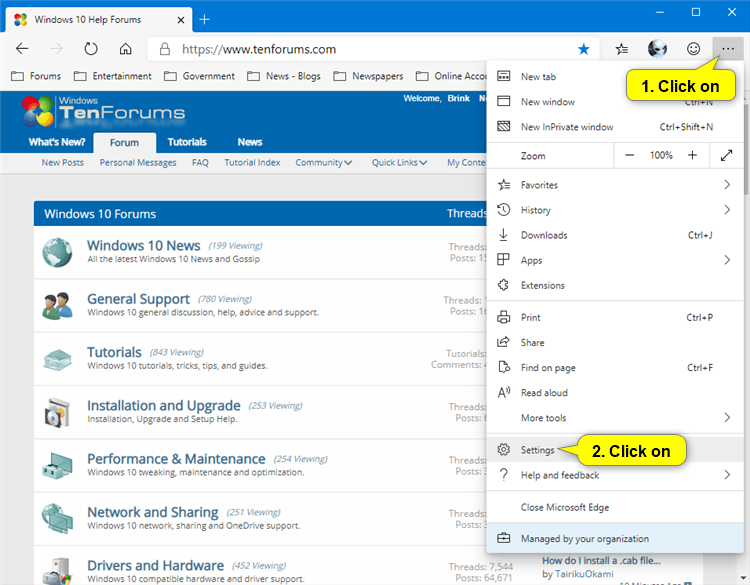




 Quote
Quote