How to Enable or Disable Windows Update Status Taskbar Notification Area Icon in Windows 10
The Windows Update Status icon in the taskbar notification area was first introduced in the Windows 10 April 2018 Update (version 1803).
By default, the Windows Update Status notification icon will only show on the taskbar when there is a warning or alert about Windows Update showing on the Settings > Update & Security > Windows Update page.
You can click/tap on the Windows Update Status icon to open the Settings > Update & Security > Windows Update page.
You can right click on the Windows Update Status icon, it will open a context menu to click/tap on available options. The available options will vary depending on what the warning or alert is for, but can be: Restart now, Schedule restart, Download now, Open Windows Update, and Hide for now.
If you prefer to not to see the Windows Update Status icon, you can disable it.
This tutorial will show you how to enable or disable the Windows Update Status icon in the taskbar notification area for your account or all users in Windows 10.
Contents
- Option One: Temporarily Hide Windows Update Status Icon for Current User
- Option Two: Enable or Disable Windows Update Status Icon for Current User
- Option Three: Enable or Disable Windows Update Status Icon for All Users
EXAMPLE: "Windows Update Status" icon in the taskbar notification area


1 Right click or press and hold on the Windows Update Status icon, and click/tap on Hide for now. (see screenshot below)
This will temporarily hide the Windows Update Status icon until the next time you get a warning or alert notification for Windows Update.
1 Open Settings, and click/tap on the Personalization icon.
2 Click/tap on Taskbar on the left side, and click/tap on the Select which icons appear on the taskbar link under Notification area on the right side. (see screenshot below)
3 Do step 4 (enable) or step 5 (disable) below for what you want.
This is the default setting.
A) Turn on either Windows Update Status or Always show all icons in the notification area for what you want, and go to step 6. (see screenshots below)

A) Turn off Always show all icons in the notification area. (see screenshot below)
B) Turn off Windows Update Status, and go to step 6.
6 You can now close Settings if you like.
You must be signed in as an administrator to do this option.
The downloadable .reg files below will modify the DWORD value in the registry key below.
HKEY_LOCAL_MACHINE\SOFTWARE\Microsoft\WindowsUpdate\UX\Settings
TrayIconVisibility DWORD
<delete> = Enable
0 = Disable
1 Do step 2 (enable) or step 3 (disable) below for what you would like to do.
This is the default setting. It will allow users to be able to use Option One or Option Two.
A) Click/tap on the Download button below to download the file below, and go to step 4 below.
Enable_Windows_Update_Status_notification_icon_for_all_users.reg
Download
This will override Option One and Option Two.
A) Click/tap on the Download button below to download the file below, and go to step 4 below.
Disable_Windows_Update_Status_notification_icon_for_all_users.reg
Download
4 Save the .reg file to your desktop.
5 Double click/tap on the downloaded .reg file to merge it.
6 When prompted, click/tap on Run, Yes (UAC), Yes, and OK to approve the merge.
7 Restart the computer to apply.
8 You can now delete the downloaded .reg file if you like.
That's it,
Shawn
Related Tutorials
- How to Hide or Show Notification Area Icons on Taskbar in Windows 10
- How to Turn Taskbar Notification Area System Icons On or Off in Windows 10
- How to Turn On or Off Show More Windows Update Restart Notifications in Windows 10
Enable or Disable Windows Update Status Taskbar Icon in Windows 10
-
New #1
hi
Can i use the reg files also for win 10 x64 ?
Is possible made the same setting with the policy(gpedit.msc)?
thanks ^^
-
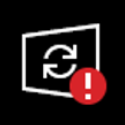
Enable or Disable Windows Update Status Taskbar Icon in Windows 10
How to Enable or Disable Windows Update Status Taskbar Notification Area Icon in Windows 10Published by Shawn BrinkCategory: Windows Update & Activation
15 Nov 2019
Tutorial Categories


Related Discussions



 Quote
Quote
