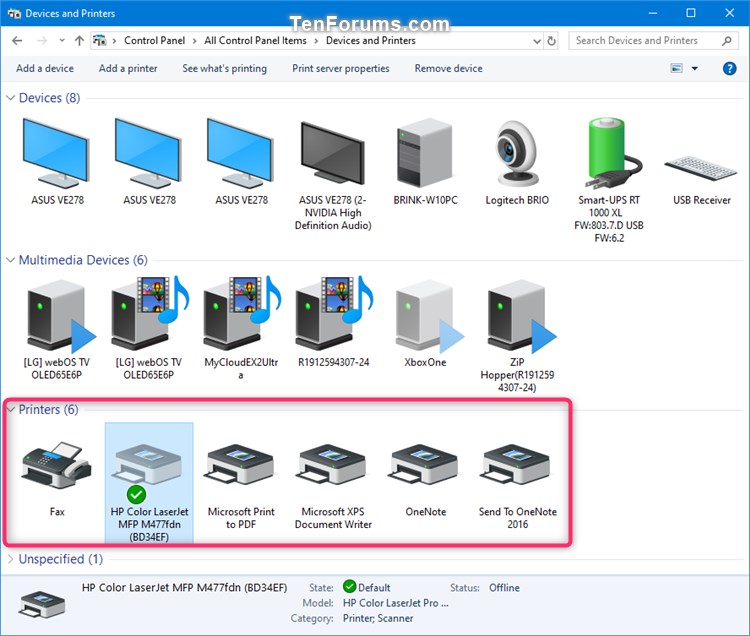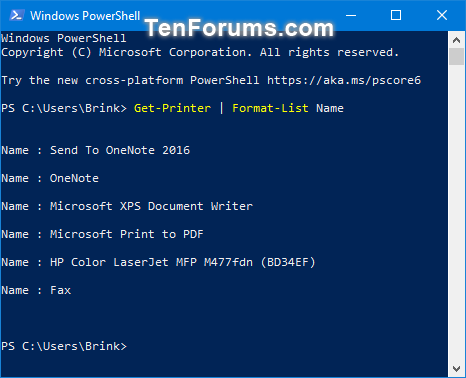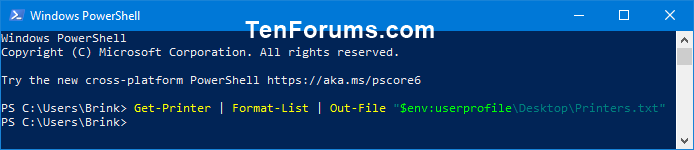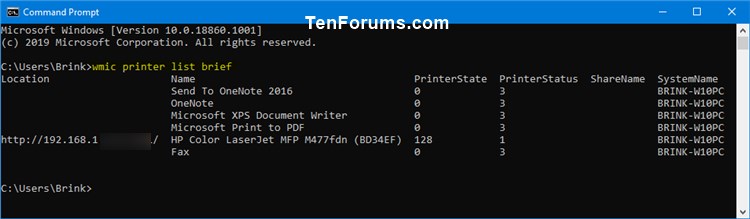How to List All Installed Printers in Windows 10
If you have installed printers on your Windows 10 device, then you may want to see a list of all installed printer along with the printer details and properties.
This tutorial will show you how to see a list all installed printers and see their properties in Windows 10.
Contents
- Option One: See List of All Installed Printers in Settings
- Option Two: See List of All Installed Printers in Control Panel
- Option Three: See List of All Installed Printers in PowerShell
- Option Four: See List of All Installed Printers in Command Prompt
1 Open Settings, and click/tap on the Devices icon.
2 Click/tap on Printers & scanners on the left side, and see a list of all Printers & scanners on the right side. (see screenshot below)
3 To see the properties of a printer: (see screenshots below)
A) Click/tap on a listed printer on the right side, and click/tap on the Manage button.
B) Click/tap on the Printer properties link.

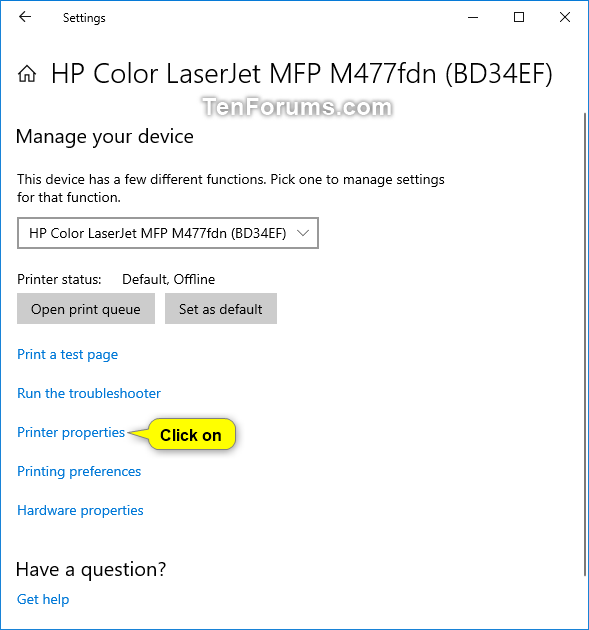
1 Open the Control Panel (icons view), and click/tap on the Devices and Printers icon.
2 Under Printers, you will see a list of all installed printers. (see screenshot below)
3 To see the properties of a printer, right click or press and hold on a listed printer, and click/tap on Printer properties. (see screenshots below)

To see more usage options for the Get-Printer command, see: Get-Printer | Microsoft Docs
1 Open PowerShell.
2 Copy and paste the command below you want to use into PowerShell, and press Enter. (see screenshots below)
(List only names of installed printers)
Get-Printer | Format-List Name
OR
(List installed printers with details)
Get-Printer | Format-List
OR
(List installed printers with details to text file on your desktop)
Get-Printer | Format-List | Out-File "$env:userprofile\Desktop\Printers.txt"
1 Open a command prompt.
2 Copy and paste the command below you want to use into the command prompt, and press Enter. (see screenshots below)
(List installed printers in command prompt)
wmic printer list brief
OR
(List installed printers to text file on your desktop)
wmic printer list brief > "%userprofile%\Desktop\Printers.txt"
That's it,
Shawn
Related Tutorials
- How to Set a Default Printer in Windows 10
- How to Turn On or Off Let Windows 10 Manage Default Printer
- How to Backup and Restore Printers in Windows
- How to Create a Printers Folder Shortcut in Windows
- How to Add a Shared Printer in Windows 10
- How to Share a Printer in Windows 10
- How to Rename a Printer in Windows 10
- How to Remove a Printer in Windows 10
- How to Add Printer to Send To Context Menu in Windows 10
List All Installed Printers in Windows 10

List All Installed Printers in Windows 10
How to List All Installed Printers in Windows 10Published by Shawn BrinkCategory: Hardware & Drivers
28 Feb 2020
Tutorial Categories


Related Discussions