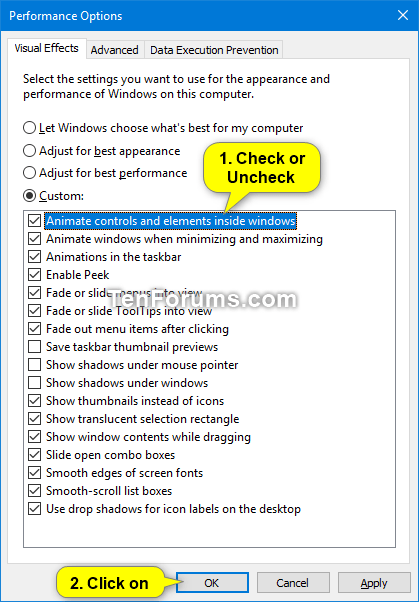How to Enable or Disable Animate Controls and Elements Inside Windows
By default, controls and elements use animation in Windows.
Some examples of controls and elements animation are:
- Slow fade effect of scrollbar arrows
- Slow fade effect of buttons and tabs on dialog boxes
- Cyclic pulsating effect on the default button
- Tile animation on the Start screen or Start menu in Windows 10
- Animations on the taskbar
This tutorial will show you how to enable or disable animate controls and elements for your account in Windows 7, Windows 8, and Windows 10.
Contents
- Option One: Enable or Disable Animate Controls and Elements Inside Windows in Visual Effects Performance Options
- Option Two: Enable or Disable Animations in Windows in Settings
- Option Three: Enable or Disable Animations in Windows in Control Panel
1 Press the [win]Win[/key] + R keys to open Run, type SystemPropertiesPerformance.exe into Run, and click/tap on OK to directly open to the Visual Effects tab in Performance Options
2 Check (enable - default) or uncheck (disable) Animate controls and elements inside windows for what you want, and click/tap on OK. (see screenshot below)
This option is only available in Windows 10.
This option will enable (check) or disable (uncheck) both Animate controls and elements inside windows and Animate windows when minimizing and maximizing in Visual Effects from Option One.
1 Open Settings, and click/tap on the Ease of Access icon.
Starting with Windows 10 build 21359, the Ease of Access category in Settings has been renamed to Accessibility.
2 Click/tap on Display on the left side, and turn on (default) or off Show animations in Windows for what you want under Simplify and personalize Windows on the right side. (see screenshot below)
3 When finished, you can close Settings if you like.
This option will enable (check) or disable (uncheck) both Animate controls and elements inside windows and Animate windows when minimizing and maximizing in Visual Effects from Option One.
1 Open the Control Panel (icons view), and click/tap on the Ease of Access Center icon.
2 Click/tap on either the Use the computer without a display, Make the computer easier to see, or Make it easier to focus on tasks link in the Ease of Access Center. (see screenshot below)
3 Check (disable) or uncheck (enable - default) Turn off all unnecessary animations (when possible), and click/tap on OK. (see screenshots below)

4 When finished, you can close the Ease of Access Center if you like.
That's it,
Shawn
Related Tutorials
- How to Change Visual Effects Settings in Windows 10
- How to Enable or Disable Animate Windows when Minimizing and Maximizing in Windows
- How to Enable or Disable Animations in the Taskbar in Windows 10
Enable or Disable Animate Controls and Elements Inside Windows
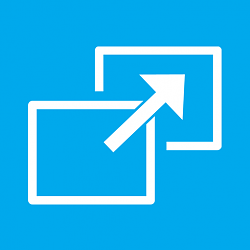
Enable or Disable Animate Controls and Elements Inside Windows
How to Enable or Disable Animate Controls and Elements Inside WindowsPublished by Shawn BrinkCategory: General Tips
17 Apr 2021
Tutorial Categories


Related Discussions