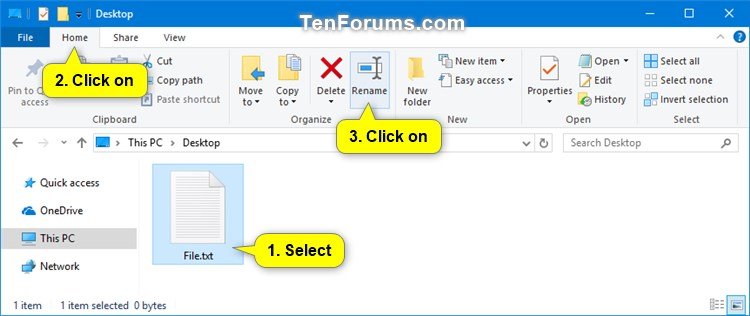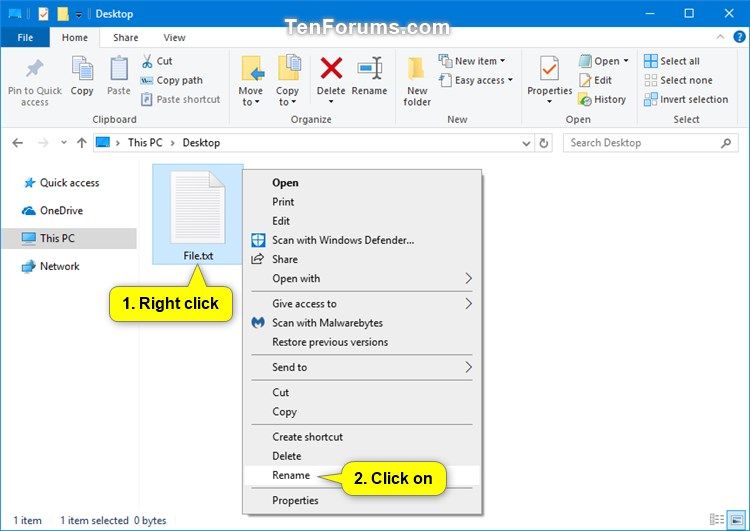How to Rename File in Windows 10
This tutorial will show you different ways to rename a file in Windows 10.
Starting with Windows 10 build 21343, Microsoft is updating File Explorer (Win+E) when renaming files to now support using CTRL + Left / Right arrow to move your cursor between words in the file name, as well as CTRL + Delete and CTRL + Backspace to delete words at a time, like other places in Windows.
If a file is currently in use, for example by a program, Windows will not allow you to rename it.
If you rename more than one file at the same time, the new name for each file will be new file name, new file name (1), new file name (2), etc...
Be careful to not change the file extension of a file when renaming the file. Doing so will change its file type, and break the file until the extension is changed back.
When you rename a file in Windows, the name cannot contain any of the following characters: \ / : * ? " < > |
Contents
- Option One: Rename File using Keyboard Shortcut
- Option Two: Rename File from File Explorer Ribbon
- Option Three: Rename File with Two Single Clicks
- Option Four: Rename File from Context Menu
- Option Five: Rename File from Properties
- Option Six: Rename File in PowerShell
- Option Seven: Rename File in Command Prompt
1 While on your desktop (Win+D) or in File Explorer (Win+E), select the file(s) you want to rename. (see screenshot below)
2 Press the F2 key.
3 Type a new name for the file(s), and press Enter or click/tap on another area.
1 Open File Explorer (Win+E).
2 Navigate to and select the file(s) you want to rename. (see screenshot below)
3 Click/tap on Home tab, and click/tap on the Rename button in the ribbon.
4 Type a new name for the file(s), and press Enter or click/tap on another area. (see screenshot below)
This option is only available if you selected to Double-click to open an item (single-click to select) instead of Single-click to open an item (point to select).
1 While on your desktop (Win+D) or in File Explorer (Win+E), navigate to the file you want to rename.
2 Click/tap on the file once to select it. (see screenshots below)
3 Wait at least one second, and then click/tap on the file name text to rename it.
4 Type a new name for the file, and press Enter or click/tap on another area.
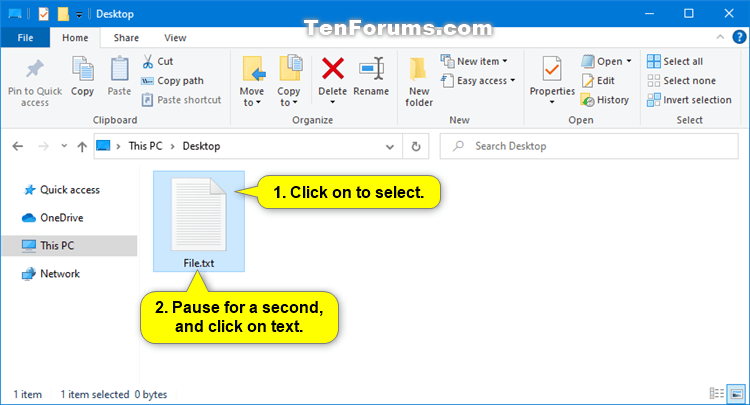
1 Open File Explorer (Win+E).
2 Navigate to and select the file(s) you want to rename.
3 Perform the action you want to do below: (see screenshot below)
A) Right click or press and hold on the selected file(s), and either press the M key or click/tap on Rename.
OR
B) Press and hold Shift key and right click on the selected file(s), release the Shift key, and either press the M key or click/tap on Rename.
4 Type a new name for the file(s), and press Enter or click/tap on another area. (see screenshot below)
1 While on your desktop (Win+D) or in File Explorer (Win+E), navigate to the file you want to rename.
2 Right click or press and hold on the file you want to rename, and click/tap on Properties. (see screenshot below)
3 In the General tab, type a new name in the top field, and click/tap on OK. (see screenshot below)
For more Rename-Item command usage details, see: Rename-Item | Microsoft Docs
1 Open PowerShell or an elevated PowerShell depending on the required rights to rename the file you want.
2 Type the command below into PowerShell, and press Enter. (see screenshot below)
Rename-Item -Path "Full path of file" -NewName "New Name" -Force
Substitute Full path of file in the command above with the actual full path of the file with file extension you want to rename.
Substitute New Name in the command above with the actual new name with file extension you want to rename the file.
For example:Rename-Item -Path "C:\Users\Brink\Desktop\File.txt" -NewName "File new name.txt" -Force
3 When finished, you can close the Powershell window if you like.
For more ren command usage details, see: ren | Microsoft Docs
1 Open a command prompt or an elevated command prompt depending on the required rights to rename the file you want.
2 Type the command below into the command prompt, and press Enter. (see screenshot below)
ren "Full path of file" "New Name"
Substitute Full path of folder in the command above with the actual full path of the file with file extension you want to rename.
Substitute New Name in the command above with the actual new name with file extension you want to rename the file.
For example:ren "C:\Users\Brink\Desktop\File.txt" "File new name.txt"
3 When finished, you can close the command prompt window if you like.
That's it,
Shawn Brink
Related Tutorials
- How to Delete a File in Windows 10
- How to Rename Folder in Windows 10
- How to Rename Drive Label in Windows 10
- How to Use Emoji in Drive, File, and Folder Names in Windows 10
- How to Rename Items in All Apps in Windows 10 Start Menu
Rename File in Windows 10
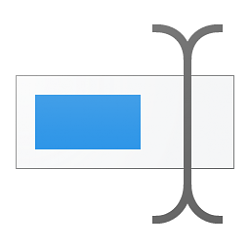
Rename File in Windows 10
How to Rename File in Windows 10Published by Shawn BrinkCategory: General Tips
23 Dec 2023
Tutorial Categories


Related Discussions