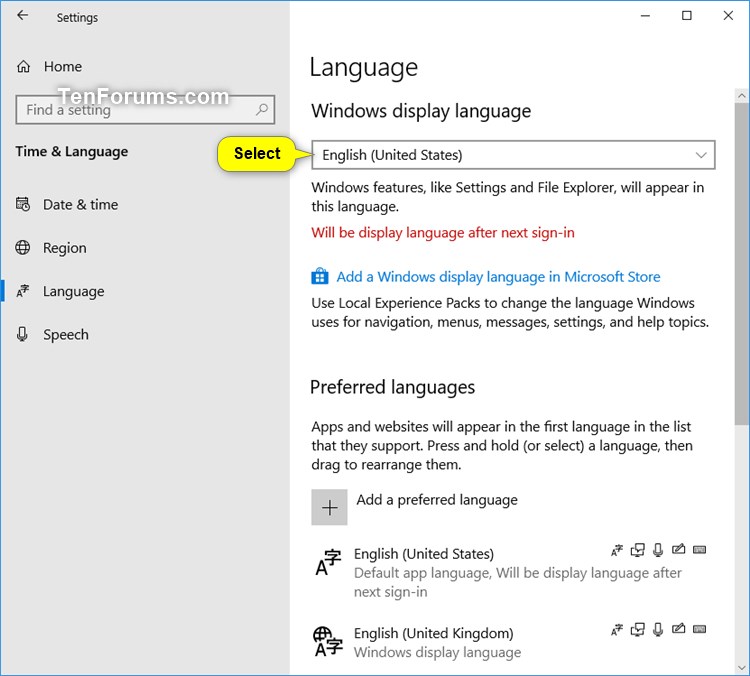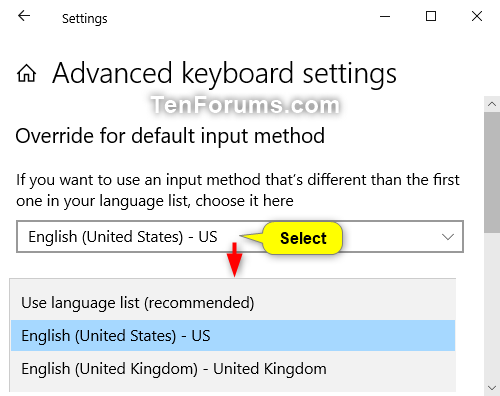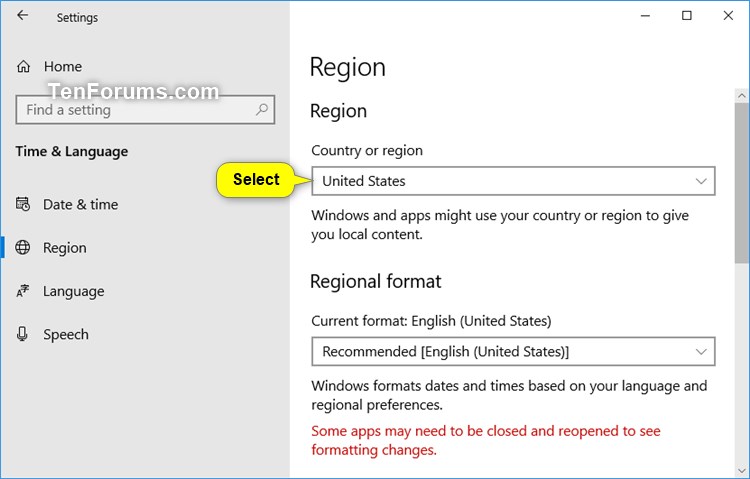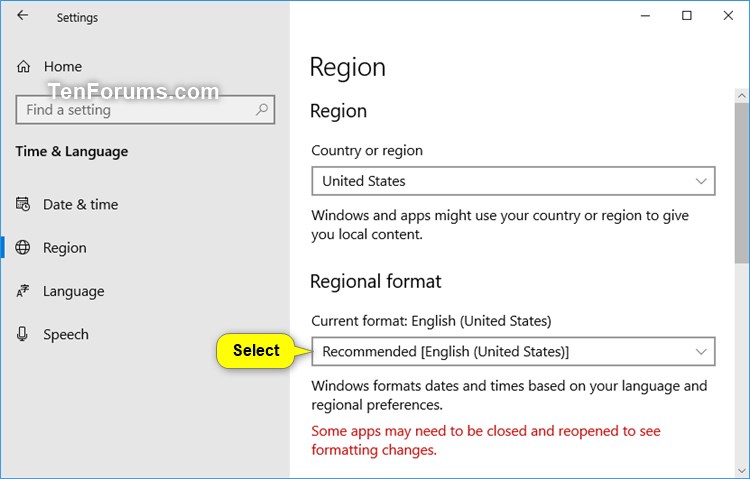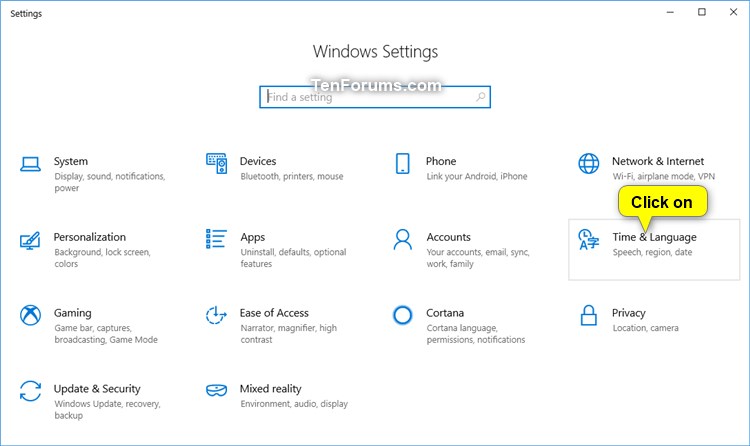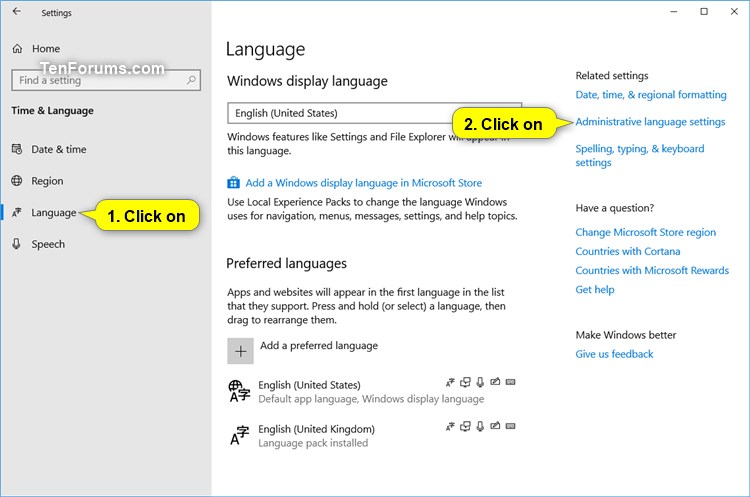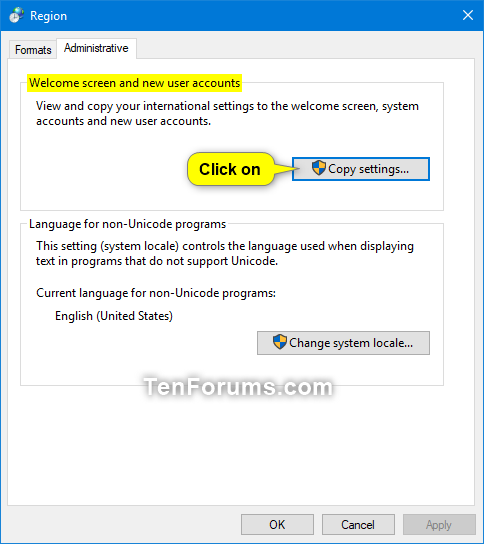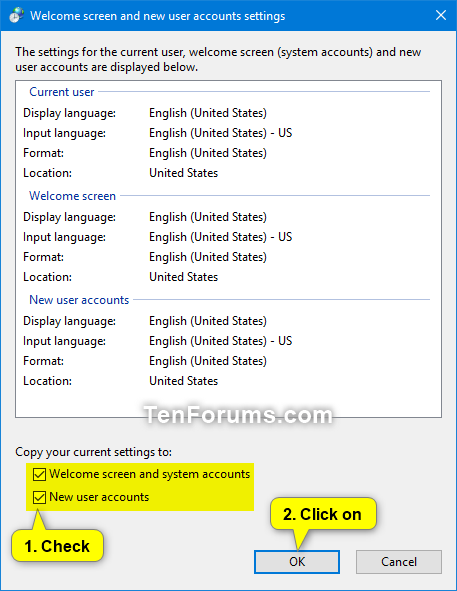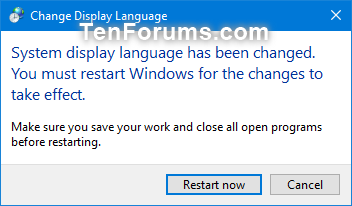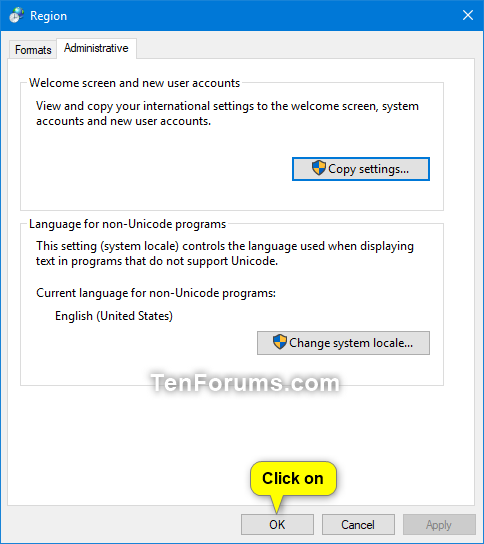How to Change System UI Language in Windows 10
The system default UI language is the language of the localized version used to set up Windows during installation. All menus, dialog boxes, error messages, and help files are represented in this language, except when the user selects a different language.
The system UI language is a user interface language that can be set by an administrator in the Welcome screen and new user accounts settings. Windows uses this language if the current user (ex: new user) has not made specific language settings or if no active account is signed in like on the Welcome, Sign In, Sign Out, Shutdown, and Restart screens. The system UI language can be changed only if more than one user interface language (aka: display language) is installed on the computer.
This tutorial will show you how to change the system UI language used for the welcome screen, system accounts, and new user accounts in Windows 10.
You must be signed in as an administrator to change the system UI language.
Here's How:
1 Open Settings.
2 Change your display language (ex: "English (United States)") to what you want to copy as the system UI language. (see screenshot below)
3 Change your input language (ex: "English (United States) - US") to what you want to copy as the system UI language. (see screenshot below)
4 Change your location (ex: "United States") to what you want to copy as the system UI language. (see screenshot below)
5 Change your format (ex: "English (United States)") to what you want to copy as the system UI language. (see screenshot below)
6 Click/tap on the Time & Language icon on the Settings home page. (see screenshot below)
7 Click/tap on Language on the left side, and click/tap on the Administrative language settings link on the right side. (see screenshot below)
8 Click/tap on the Copy settings button in the Welcome screen and new user accounts section. (see screenshot below)
9 Check the Welcome screen and system accounts and New user accounts boxes, and click/tap on OK. (see screenshots below)
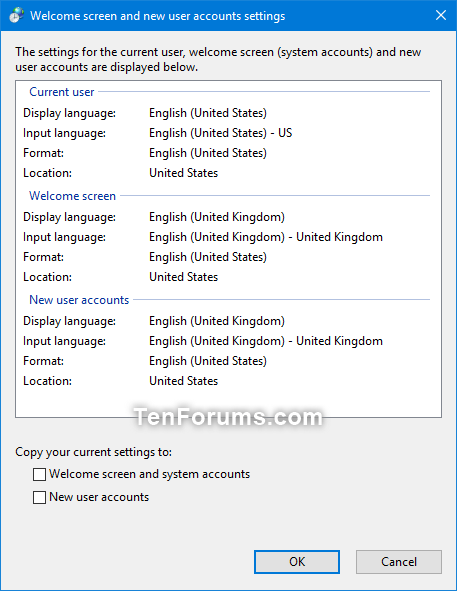
10 If prompted, click/tap on the Restart now button to apply. (see screenshot below)
This will immediately restart the computer. Be sure to save and close your work first.
11 If not prompted to restart, click/tap on OK to apply. (see screenshot below)
12 You can now close Settings if you like.
That's it,
Shawn
Related Tutorials
- How to Add a Language in Windows 10
- How to See System Default UI Language of Windows 10
- How to Copy Region and Language Settings to Welcome Screen and New User Accounts in Windows 10
- How to Add or Remove Language Packs and Change Display Language in Windows 10
- How to Force System UI Language as Display Language in Windows
- How to Change Display Language in Windows 10
Change System UI Language in Windows 10

Change System UI Language in Windows 10
How to Change System UI Language in Windows 10Published by Shawn BrinkCategory: General Tips
23 Sep 2020
Tutorial Categories


Related Discussions