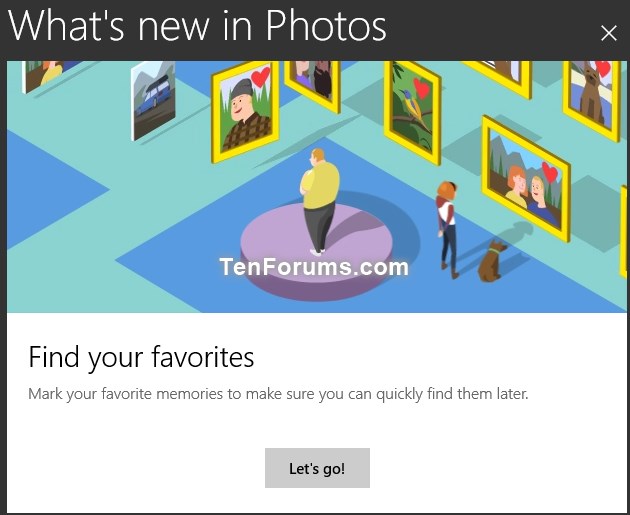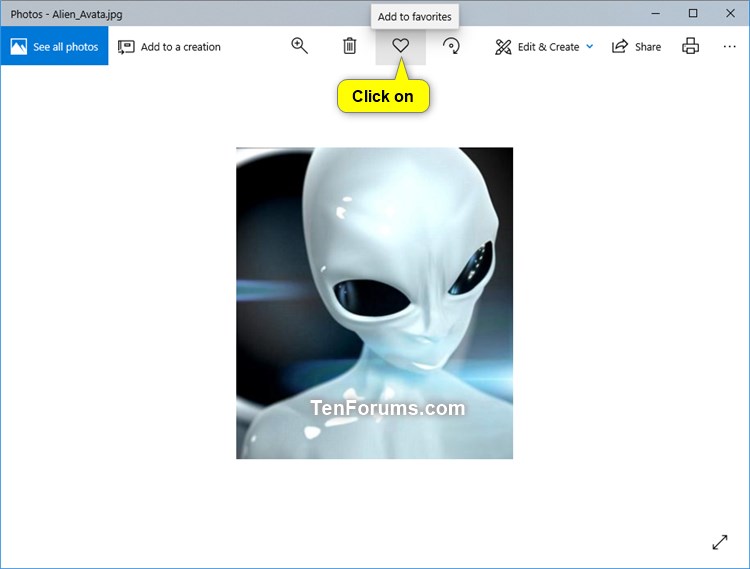How to Add or Remove Favorites in Photos app in Windows 10
The Photos app is included in Windows 10 by default. You can use the Photos app to view and edit your photos and videos, make movies, and create albums. You can use video remix to instantly create a video from photos and videos you select. Use the video editor for fine-tuned adjustments — change filters, text, camera motion, music, and more. You can even add 3D effects like butterflies, lasers, or explosions that magically appear in your video.
A new Favorites feature has been added to the Photos app. You can now mark your images as a favorite to make sure you can quickly find them later in your Favorites album.
When you mark an image as a favorite, it gets added to your Favorites album in the Photos app. The Favorites album will automatically be created if it doesn't already exist.
Only images from within an added folder in the Photos app Folders area will get added to the Favorites album, even if marked as a favorite.
This tutorial will show you how to add and remove images as Favorites in the Photos app for your account in Windows 10.
Contents
- Option One: To Mark Image as Favorite in Photos app
- Option Two: To Remove Image from Favorites in Photos app
- Option Three: To Remove Image from Favorites in Photos app Favorites Album
EXAMPLE: Favorites feature in Photos app

1 While you have an image open in the Photos app, click/tap on the outlined heart button to Add to favorites. (see screenshot below)
The heart button will turn to solid black (dark mode) or white (light mode) to indicate you have added the image to favorites.
1 While you have an image open in the Photos app, click/tap on the solid black (dark mode) or white (light mode) heart button to Remove from favorites. (see screenshot below)
The heart button will turn to only being outlined to indicate you have removed the image from favorites.
1 Open the Photos app.
2 Click/tap on Albums at the top, and click/tap on your Favorites album. (see screenshot below)
3 Right click or press and hold on an image you want to remove, and click/tap on Remove from favorites. (see screenshot below)
That's it,
Shawn
Related Tutorials
- How to Sign in and Sign out of Photos app with Microsoft Account in Windows 10
- How to Backup and Restore Photos app Settings in Windows 10
- How to Change Photos app Live Tile Appearance on Start Menu in Windows 10
- How to Turn On or Off Face Detection and Recognition in Windows 10 Photos app
- How to Change Theme Mode for Photos app in Windows 10
- Photos App Keyboard Shortcuts in Windows 10
- How to Change Default Action of Mouse Wheel for Photos app in Windows 10
- How to Resize Image in Windows 10 Photos app
- How to Add and Remove Folders in Photos app in Windows 10
- How to Turn On or Off Show OneDrive Cloud-only Content in Windows 10 Photos app
- How to Crop Image in Windows 10 Photos app
- How to Add 3D Effects to Images and Videos in Windows 10 Photos app
- How to Turn On or Off Hardware Accelerated Video Encoding in Windows 10 Photos app
- How to Turn On or Off Linked Duplicates in Windows 10 Photos app
- How to Search for Similar Images on Bing in Windows 10 Photos app
Add or Remove Favorites in Photos app in Windows 10
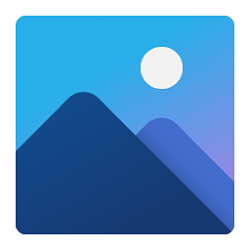
Add or Remove Favorites in Photos app in Windows 10
How to Add or Remove Favorites in Photos app in Windows 10Published by Shawn BrinkCategory: Apps & Features
29 Mar 2020
Tutorial Categories


Related Discussions