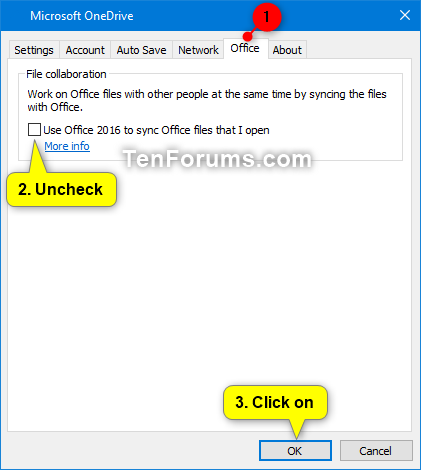How to Turn On or Off Sync Office Files with OneDrive in Windows 10
OneDrive is a cloud-based storage service where you can view, browse, upload, and share the files you saved online to OneDrive.
With Office and OneDrive, you can co-edit and share files right in your Office apps like Word, Excel, PowerPoint, and Visio. The OneDrive sync client and Office work together to sync documents in OneDrive and let you work with other people on shared documents at the same time.
To collaborate on documents in real time in the Office desktop apps, you need a Windows computer running the latest version of Office and an Office 365 subscription. For info about real-time co-authoring, see Collaborate on Word documents with real-time co-authoring, Collaborate on Excel workbooks at the same time with co-authoring, or Work together on PowerPoint presentations. For info about syncing OneNote notebooks, see View the notebook synchronization status.
Most of the time, Office applications automatically syncs changes to Office files saved in OneDrive. On rare occasions, if an Office app closes unexpectedly, or if changes made from different devices can't be resolved, a sync conflict can occur. If you run into problems with changes not syncing or merging properly, you might want to change your sync settings in OneDrive.
This tutorial will show you how to turn on or off use Office applications to sync Office files that you open with OneDrive for your account in Windows 10.
- Option One: Turn On Sync Office Files with OneDrive
- Option Two: Turn Off Sync Office Files with OneDrive
1 Right click or press and hold on the OneDrive icon on the taskbar notification area, click/tap on the menu (3 dots) button, and click/tap on Settings. (see screenshot below)
2 Click/tap on the Office tab. (see screenshot below)
If you do not have an Office tab, and you're using Office with a work or school account, the setting might be controlled by your IT admin.
If you do not have an Office tab, then it means you may not have Office installed.
3 Check the Use Office applications to sync Office files that I open box.
4 Select (dot) how you want it to handle Sync conflicts, and click/tap on OK.
- Let me choose to merge changes or keep both copies If you choose this option, when you have a Word, Excel, PowerPoint or Visio file with conflicting changes, OneDrive will ask you if you want to open the file in Office to merge the changes, or keep both copies.
- Always keep both copies (rename the copy on this computer) If you choose this option, OneDrive keeps both copies of the file and renames the copy on your computer to add the computer name to the file name.
1 Right click or press and hold on the OneDrive icon on the taskbar notification area, click/tap on the menu (3 dots) button, and click/tap on Settings. (see screenshot below)
2 Click/tap on the Office tab. (see screenshot below)
If you do not have an Office tab, and you're using Office with a work or school account, the setting might be controlled by your IT admin.
If you do not have an Office tab, then it means you may not have Office 2016 installed.
3 Uncheck the Use Office applications to sync Office files that I open box, and click/tap on OK.
If you turn off this setting, Office will no longer be able to automatically merge changes from different versions of documents. You'll also be prompted to upload a new copy of a file before you can share it directly from an Office desktop app.
That's it,
Shawn Brink
Related Tutorials
- How to Enable or Disable OneDrive Integration in Windows 10
- How to Link or Unlink OneDrive with Microsoft Account in Windows 10
How to Turn On or Off Sync Office Files with OneDrive in Windows 10
How to Turn On or Off Sync Office Files with OneDrive in Windows 10
Published by Shawn BrinkCategory: Apps & Features21 May 2021
Tutorial Categories


Related Discussions