How to Change Delivery Optimization Max Cache Age for Updates in Windows 10
Windows Update Delivery Optimization lets you get Windows and Store app updates from sources in addition to Microsoft. This can help you get updates and apps more quickly if you have a limited or unreliable Internet connection. And if you own more than one PC, it can reduce the amount of Internet bandwidth needed to keep all of your PCs up-to-date. Delivery Optimization also sends updates and apps from your PC to other PCs on your local network or PCs on the Internet.
When configuring Delivery Optimization on Windows 10 devices, the first and most important thing to configure is the Download mode, which dictates how Delivery Optimization downloads Windows updates.
You can choose to download updates only from Microsoft, Microsoft and PCs on your local network, or Microsoft and PCs on your local network and internet.
Delivery Optimization works in two ways.
Download updates and apps from other PCs
In addition to downloading updates and apps from Microsoft, Windows will get updates and apps from other PCs that already have them. You can choose which PCs you get these updates from:
PCs on your local network. When Windows downloads an update or app, it will look for other PCs on your local network that have already downloaded the update or app using Delivery Optimization. Windows then downloads parts of the file from those PCs and parts of the file from Microsoft. Windows doesn’t download the entire file from one place. Instead, the download is broken down into smaller parts. Windows uses the fastest, most reliable download source for each part of the file.
PCs on your local network and PCs on the Internet. Windows uses the same process as when getting updates and apps from PCs on your local network, and also looks for PCs on the Internet that can be used as a source to download parts of updates and apps.
Send updates and apps to other PCs
When Delivery Optimization is turned on, your PC sends parts of apps or updates that you’ve downloaded using Delivery Optimization to other PCs on your local network, or on the Internet, depending on your settings.
Delivery Optimization uses locally cached updates. In cases where devices have ample local storage and you would like to cache more content, or if you have limited storage and would like to cache less, use the following settings to adjust the Delivery Optimization cache to suit your scenario:
- Max Cache Size and Absolute Max Cache Size control the amount of space the Delivery Optimization cache can use.
- Max Cache Age controls the retention period for each update in the cache.
- The system drive is the default location for the Delivery Optimization cache. The Modify Cache Drive policy allows administrators to change that location.
For more details about Delivery Optimization, see:
- Windows Update Delivery Optimization: FAQ
- Optimize update delivery for Windows 10 updates (Windows 10) | Microsoft Docs
- Configure Delivery Optimization for Windows 10 updates (Windows 10) | Microsoft Docs
You can set an expiration on Delivery Optimization cached updates and Microsoft Store app installation files. The Max Cache Age policy defines the maximum number of seconds each file can be held in the Delivery Optimization cache on each Windows 10 client device. The default Max Cache Age value is 259,200 seconds (3 days). Alternatively, you might choose to set this value to “0” which means “unlimited” to avoid peers re-downloading content. When “Unlimited” value is set, Delivery Optimization will hold the files in the cache longer and will clean up the cache as needed (for example when the cache size exceeded the maximum space allowed).
This tutorial will show you how to change the maximum cache age for Delivery Optimization to hold Windows and Store app updates in Windows 10.
You must be signed in as an administrator to change the Delivery Optimization max cache age.
Contents
- Option One: Change Delivery Optimization Max Cache Age in Local Group Policy Editor
- Option Two: Change Delivery Optimization Max Cache Age in Registry Editor
The Local Group Policy Editor is only available in the Windows 10 Pro, Enterprise, and Education editions.
All editions can use Option Two.
1 Open the Local Group Policy Editor.
2 In the left pane of the Local Group Policy Editor, click/tap on to expand Computer Configuration, Administrative Templates, Windows Components, and Delivery Optimization. (see screenshot below)
3 In the right pane of Delivery Optimization, double click/tap on the Max Cache Age (in seconds) policy to edit it. (see screenshot above)
4 Do step 5 (default) or step 6 (specify) below for what you would like to do.
A) Select (dot) either Not Configured or Disabled, click/tap on OK, and go to step 7 below. (see screenshot below)
Not Configured is the default setting.
A) Select (dot) Enabled, enter the Max Cache Age (in seconds) you want under "Options", click/tap on OK, and go to step 7 below. (see screenshot below)
The default Max Cache Age value is 259200 seconds (3 days). You can enter 0 for unlimited.
7 When finished, you can close Local Group Policy Editor if you like.
1 Press the Win + R keys to open Run, type regedit into Run, and click/tap on OK to open Registry Editor.
2 Navigate to the key below in the left pane of Registry Editor. (see screenshot below)
HKEY_LOCAL_MACHINE\SOFTWARE\Policies\Microsoft\Windows\DeliveryOptimization
If you do not have the DeliveryOptimization key, then right click on the Windows key, click/tap on New, click/tap on Key, type DeliveryOptimization for the name, and press Enter.
3 Do step 4 (specify) or step 5 (default) below for what you would like to do.
A) In the right pane of the DeliveryOptimization key, double click/tap on the DOMaxCacheAge DWORD value. (see screenshot below step 2)
If you do not have the DOMaxCacheAge DWORD value, then right click on an empty area in the right pane of the DeliveryOptimization key, click/tap on New, click/tap on DWORD (32-bit) Value, type DOMaxCacheAge for the name, and press Enter.
B) Select (dot) Decimal, enter a Max Cache Age (in seconds) you want, click/tap on OK, and go to step 6 below. (see screenshot below)
The default Max Cache Age value is 259200 seconds (3 days). You can enter 0 for unlimited.
This is the default setting.
A) In the right pane of the DeliveryOptimization key, right click on the DOMaxCacheAge DWORD value, and click/tap on Delete. (see screenshot below step 2)
B) Click/tap on Yes to confirm, and go to step 6 below. (see screenshot below)
6 When finished, close Registry Editor.
7 Restart the computer to apply.
That's it,
Shawn
Related Tutorials
- How to Check for and Install Windows Updates in Windows 10
- Choose How Windows and Store App Updates are Downloaded in Windows 10
- How to Specify How Windows and Store App Updates are Downloaded in Windows 10
- How to Change Delivery Optimization Cache Drive for Windows and Store App Updates in Windows 10
- How to Change Delivery Optimization Max Cache Size for Updates in Windows 10
Change Delivery Optimization Max Cache Age for Updates in Windows 10
-
New #1
Please proofread Option Two step 4. It says to set the String "DOMaxCacheSize" to the maximum Age.
-
-
New #3
Not quite. The screenshots in steps 2 and 4 both show DOMaxCacheAge to be REG_DWORD but the text of steps 4 and 5 still says "string value (REG_SZ)".Brink
SpacemanSam said:
Please proofread Option Two step 4. It says to set the String "DOMaxCacheSize" to the maximum Age.
Thank you. Typos corrected.Last edited by SpacemanSam; 29 Mar 2020 at 14:18.
-

Change Delivery Optimization Max Cache Age for Updates in Windows 10
How to Change Delivery Optimization Max Cache Age for Updates in Windows 10Published by Shawn BrinkCategory: Windows Update & Activation
29 Mar 2020
Tutorial Categories


Related Discussions


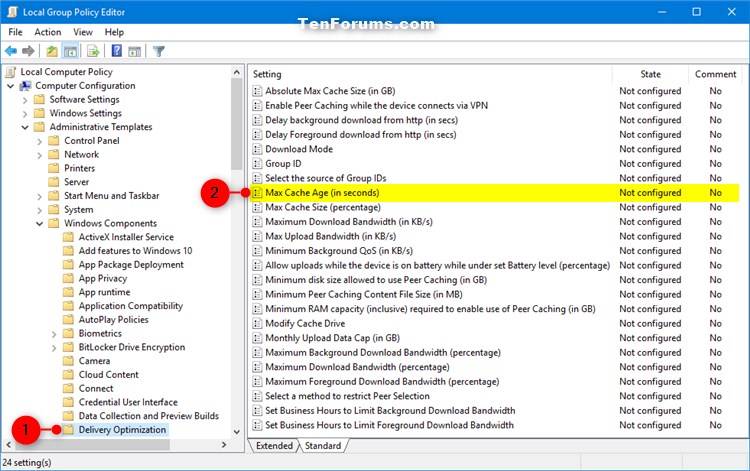


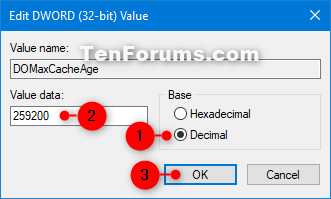


 Quote
Quote

