How to Add or Remove "USB selective suspend setting" from Power Options in Windows
The USB selective suspend setting under USB settings in Power Options allows users to specify whether USB selective suspend is turned on or off.
The USB selective suspend feature allows the hub driver to suspend an individual port without affecting the operation of the other ports on the hub. Selective suspension of USB devices is especially useful in portable computers, since it helps conserve battery power. Many devices, such as fingerprint readers and other kinds of biometric scanners, only require power intermittently. Suspending such devices, when the device is not in use, reduces overall power consumption.
For more information about USB selective suspend, see:
- USB Selective Suspend | Microsoft Docs
- Selective suspend in USB UMDF drivers | Microsoft Docs
- Demystifying USB Selective Suspend – Microsoft Windows USB Core Team Blog
This tutorial will show you how to add or remove the USB selective suspend setting under USB settings in Power Options for all users in Windows 7, Windows 8, Windows 10, and Windows 11.
You must be signed in as an administrator to be able to add or remove this setting in Power Options.
- Option One: Add or Remove "USB selective suspend setting" in Power Options using Command Prompt
- Option Two: Add or Remove "USB selective suspend setting" in Power Options using REG file
EXAMPLE: "USB selective suspend setting" in Power Options
1. Open an elevated command prompt.
2. Type the command below you want to use into the elevated command prompt, and press Enter.
(Add - default)
REG ADD HKLM\SYSTEM\CurrentControlSet\Control\Power\PowerSettings\2a737441-1930-4402-8d77-b2bebba308a3\48e6b7a6-50f5-4782-a5d4-53bb8f07e226 /v Attributes /t REG_DWORD /d 2 /f
OR
(Remove)
powercfg -attributes 2a737441-1930-4402-8d77-b2bebba308a3 48e6b7a6-50f5-4782-a5d4-53bb8f07e226 +ATTRIB_HIDE
3. You can now close the elevated command prompt if you like.
The downloadable .reg files below will modify the DWORD value in the registry key below.
HKEY_LOCAL_MACHINE\SYSTEM\CurrentControlSet\Control\Power\PowerSettings\2a737441-1930-4402-8d77-b2bebba308a3\48e6b7a6-50f5-4782-a5d4-53bb8f07e226
Attributes DWORD
1 = Remove
2 = Add
1. Do step 2 (add) or step 3 (remove) below for what you would like to do.
This is the default setting.
A) Click/tap on the Download button below to download the file below, and go to step 4 below.
Add_USB_selective_suspend_setting_to_Power_Options.reg
Download
A) Click/tap on the Download button below to download the file below, and go to step 4 below.
Remove_USB_selective_suspend_setting_from_Power_Options.reg
Download
4. Save the .reg file to your desktop.
5. Double click/tap on the downloaded .reg file to merge it.
6. When prompted, click on Run, Yes (UAC), Yes, and OK to approve the merge.
7. You can now delete the downloaded .reg file if you like.
That's it,
Shawn Brink
Related Tutorials
- How to Change Power Plan Settings in Windows 10
- How to Turn On or Off USB Selective Suspend in Windows 10
- How to Add or Remove USB 'Hub Selective Suspend Timeout' from Power Options in Windows
- How to Add or Remove 'USB 3 Link Power Management' from Power Options in Windows
Remove 'USB selective suspend setting' in Power Options in Windows
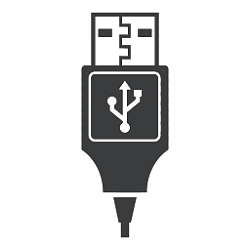
Remove 'USB selective suspend setting' in Power Options in Windows
How to Add or Remove 'USB selective suspend setting' from Power Options in WindowsPublished by Shawn BrinkCategory: Hardware & Drivers
05 Oct 2023
Tutorial Categories


Related Discussions



