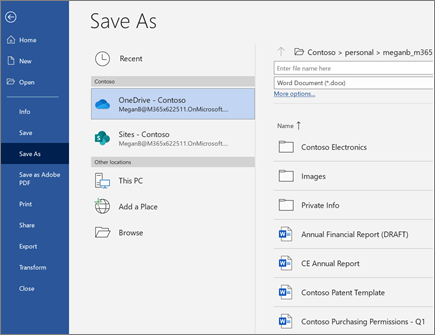New
#1
Saving Word Documents in 365
I have a recently re-installed Windows 10 with all Updates. 2004 (OS Build 1904-508)
When deciding whether to use my Office 2010 or not, I decided to take the plunge and purchase 365 Office.
Part of the reason for the re-install was that my Files and Folders were in a total mess and I had lost all pre-installed Folders, ie Documents etc. and Word Docs were all over the place. I backed up everything on an external hard drive.
Firstly, I got One Drive to import my most used Word Documents, it told me they were all empty, so I had to use my external hard drive to access and try and save on my PC in Documents Folder, however, somehow this is full of my empty files.
I have tried to read up about changing where my 365 documents are saved, but in the list of recent documents my documents are showing as saved in 3 different places, One Drive, Personal One Drive and my external drive!! Each appears to have randomly saved without any input from me! Can someone please help I want all documents save on my PC and then backed up to One Drive Folder. I need them to go into a New Folder on One drive otherwise they just mingle in with all the empty folders/files.
Whilst writing I have no idea what the 'Personal' folder is in One Drive.


 Quote
Quote