New
#1
Cloned Disk will not boot !!
Hi everyone
I have been given two brand new SATA 2TB disks. One I have used in a hard disk dock - and have used this for additional data back up etc. Works OK
The other I decided to use to replace my noisy C Drive. I cloned the disk to the new one, only to find that the new disk was non bootible - this was using Macrium reflect cloning tool. This has worked well for me in the past with no difficulties, not however on this occasion.
I then used AOMEI to clone with the same result.
I then used EaseUS with the same result.
Also used Acronis with the same result.
In each case the new disk has all the folders shown on the original C Drive - but in disk management is not qualified with the word boot (as is the original C Drive).
Is there a way in which I can make/force the new disk to become Bootible.
Disk management screenshot above.
I would mention that the existing drive is a 1Tb - whereas the new drive is 2 Tb - in case this has some bearing on the issue.
Looking at Google this is a known and frequent problem. My knowledge is limited, so in laymans terms can anyone help me to overcome this annoyance
Thanks in advance

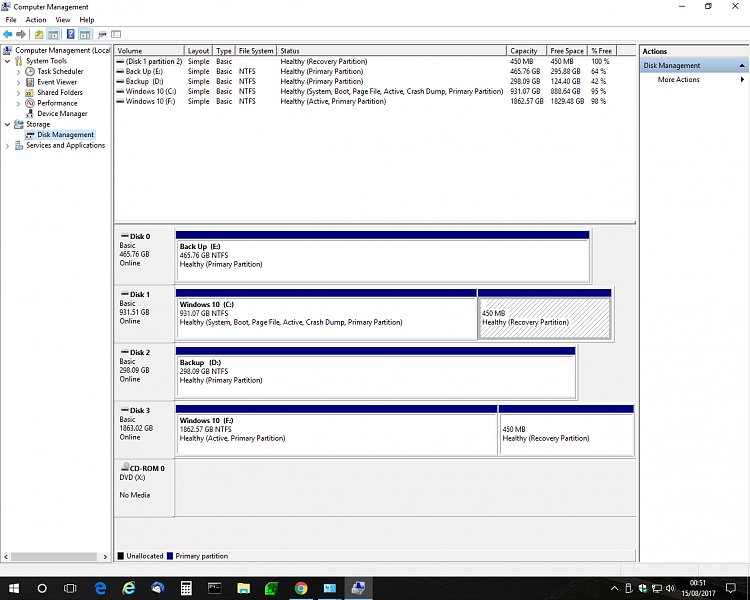

 Quote
Quote
