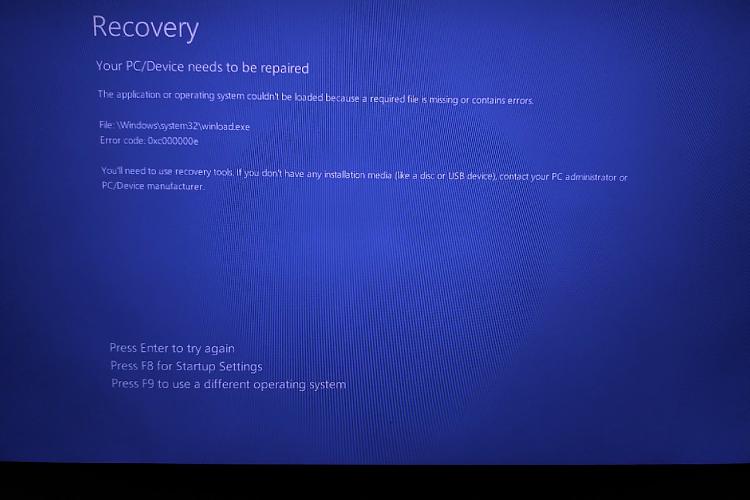Please boot your computer with Windows Setup Media and from Windows Recovery Environment start the Command Prompt.
Please type below command into Command Prompt and press Enter key.
The following command scans integrity of all protected Windows system files and repairs files with problems when possible.
Code:
Sfc /Scannow /OFFBOOTDIR=D:\ /OFFWINDIR=D:\Windows
Please replace partition letter D: with Windows installed partition letter. When computer boots into Windows Recovery Environment (WinRE) environment the drive letter assign to Windows partition may not be C: drive letter because Windows 7, 8 , 8.1 and 10 creates a separate system partition when it's installed from scratch. The system partition contains boot files WinRE assigns the system partition the C: drive letter and the Windows installed partition will be assign any other drive letter usually D: drive letter is assign to Windows installed partition. The Bcdedit | find "osdevice" command can be use to find out the drive letter of the Windows installed partition the output of the Bcdedit command is similar to this osdevice partition=D:. The drive letter after partition= is the drive letter of the Windows partition.
Since the BCD store exists and lists a Windows installation, you'll first have to "remove" it manually and then try to rebuild it again.
At the Command Prompt, type below command as shown and then press Enter:
At the Command Prompt, type below command as shown and then press Enter:
Code:
bcdedit /export C:\bcdbackup
The bcdedit command is used here to export the BCD store as a file: bcdbackup. There's no need to specify a file extension.
The command should return the following on screen:
The operation completed successfully.
Meaning the BCD export worked as expected.
At this point, you need to adjust several file attributes for the BCD store so you can manipulate it. At the prompt, execute the attrib commands exactly like this:
Code:
attrib c:\boot\bcd -h -r -s
What you just did with the attrib command was remove the hidden, read-only, and system attributes from the file bcd. Those attributes restricted the actions you could take on the file. Now that they're gone, you can manipulate the file more freely - specifically, rename it.
To rename the BCD store, execute the ren command as shown:
Code:
ren C:\boot\bcd bcd.old
Now that the BCD store is renamed, you should now be able to successfully rebuild it.
Try rebuilding the BCD again by executing the following, followed by Enter:
Code:
bootrec /scanos
bootrec /rebuildbcd
Restart your computer after rebuilding the BCD store.


 Quote
Quote