How to Enable or Disable Touchpad MultiFinger Gestures in Windows 10
If your Windows 10 PC (ex: laptop) has a built-in touchpad, you may want to enable and configure or disable multifinger gestures.
MultiFinger Gestures provide shortcuts to frequently used applications or functions.
These are the most common touchpad gestures for Windows 10:
Some of these gestures will only work with precision touchpads. To find out if your laptop has one, open Settings > Devices > Touchpad.
- Select an item: Tap on the touchpad.
- Scroll: Place two fingers on the touchpad and slide horizontally or vertically.
- Zoom in or out: Place two fingers on the touchpad and pinch in or stretch out.
- Show more commands (similar to right-clicking): Tap the touchpad with two fingers, or press in the lower-right corner.
- See all open windows: Place three fingers on the touchpad and swipe them away from you.
- Show the desktop: Place three fingers on the touchpad and swipe them towards yourself.
- Switch between open windows: Place three fingers on the touchpad and swipe right or left.
- Open Cortana: Tap three fingers on the touchpad.
- Open action center: Tap four fingers on the touchpad.
- Switch virtual desktops: Place four fingers on the touchpad and swipe right or left.
This tutorial will show you how to enable and configure or disable touchpad multifinger gestures for your account in Windows 10.
Touchpad gesture settings will vary from one device and driver to another, so your settings may be different than in this tutorial.
If you have something different, then please post screenshots. I'll be happy to include it in the tutorial for others.
Contents
- Option One: Enable and Configure or Disable MultiFinger Gestures for Precision Touchpad in Settings
- Option Two: Enable or Disable MultiFinger Gestures for Synaptics Touchpad from Touchpad Notification Icon
- Option Three: Enable or Disable MultiFinger Gestures for Synaptics Touchpad in Touchpad Settings
- Option Four: Enable and Configure or Disable Specific MultiFinger Gestures for Synaptics Touchpad in Touchpad Settings
1 Open Settings, and click/tap on the Devices icon.
2 Click/tap on Touchpad on the left side, select the Swipes and Taps action you want in the drop menus of your available gestures (ex: "Three-finger gestures" and "Four-finger gestures"). (see screenshots below)
Selecting Nothing for a gesture will disable it.
3 When finished, you can close Settings if you like.


1 Click/tap on the touchpad notification icon on the taskbar if you have the icon set to show. (see screenshots below)
2 Click/tap on Enable Gestures to toggle it to be (checked - enable) or off (unchecked - disable) for what you want.
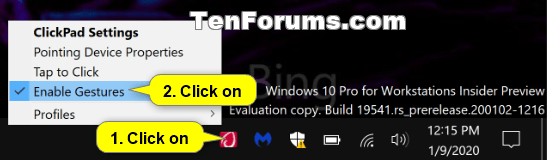
1 Open Settings, and click/tap on the Devices icon.
2 Click/tap on Touchpad on the left side, and click/tap on the Additional settings link under Related settings on the right side. (see screenshot below)
3 Click/tap on the ClickPad Settings button. (see screenshot below)
4 Check (enable) or uncheck (disable) MultiFinger Gestures for what you want, and click/tap on OK. (see screenshots below)

5 Click/tap on OK. (see screenshot below)
1 Open Settings, and click/tap on the Devices icon.
2 Click/tap on Touchpad on the left side, and click/tap on the Additional settings link under Related settings on the right side. (see screenshot below)
3 Click/tap on the ClickPad Settings button. (see screenshot below)
4 Check MultiFinger Gestures. (see screenshot below)
5 If you want to disable specific MultiFinger Gestures, uncheck them. (see screenshots below step 7)
6 If you want to enable specific MultiFinger Gestures, check them. (see screenshots below step 7)
7 If you want to change the settings of enabled MultiFinger Gestures, click/tap on the gear icon for the gesture, change any available settings for the gesture to what you want, and click/tap on Close. (see screenshots below)
Two-Finger Scrolling
The Two-Finger scrolling feature allows you to scroll vertically or horizontally from anywhere on the TouchPad surface. Place two fingers down on the TouchPad and then slide them in the desired direction. You do not need to be in a scrolling region to scroll.
Pinch Zoom
The Pinch Zoom gesture delivers zooming functionality in many applications. You can use the Pinch Zoom gesture to perform the same functions that a scroll wheel performs on standard Windows applications that support Ctrl+Scroll Wheel zoom functionality.
Rotating
The Rotating features provide convenient gestures for rotating photos and other objects.
Three-Finger Flick
The Three-Finger Flick gesture enhances navigation between desktop view, Windows view and Task view. You can use Three-Finger Flick to switch among running apps.
8 When finished, click/tap on OK. (see screenshot below)
9 Click/tap on OK. (see screenshot below)
That's it,
Shawn
Related Tutorials
- List of Touch Gestures for Windows 10
- How to Enable or Disable Touchpad in Windows 10
- How to Disable Touchpad when Mouse is Connected in Windows 10
- How to Hide or Show Touchpad Button on Taskbar in Windows 10
- How to Adjust Touchpad Sensitivity in Windows 10
- How to Enable or Disable Double Tap to Enable or Disable Touchpad in Windows 10
- How to Enable or Disable Touchpad Tapping and Tap to Click in Windows 10
How to Enable or Disable Touchpad MultiFinger Gestures in Windows 10
-
New #1
Any idea where to download a version of the driver that provides access to these "ClickPad" settings? The Synaptics driver for this old Toshiba laptop is causing these gestures to be triggered, without any way to turn them off.
Edit: nevermind, found one that has it: support.dynabook.com/support/viewContentDetail?contentId=4015980Last edited by Michael; 27 Jun 2020 at 01:26.
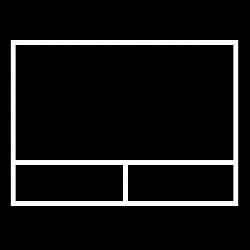
How to Enable or Disable Touchpad MultiFinger Gestures in Windows 10
Published by Shawn BrinkCategory: Hardware & Drivers25 Jan 2020
Tutorial Categories


Related Discussions




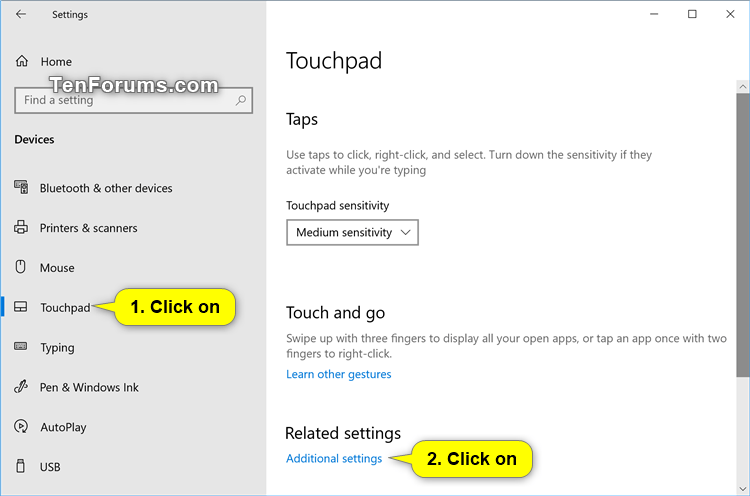




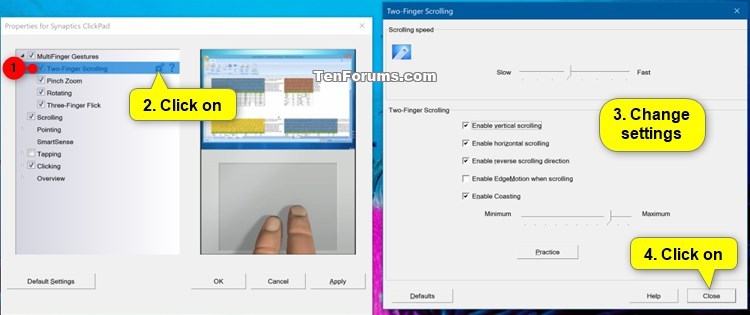



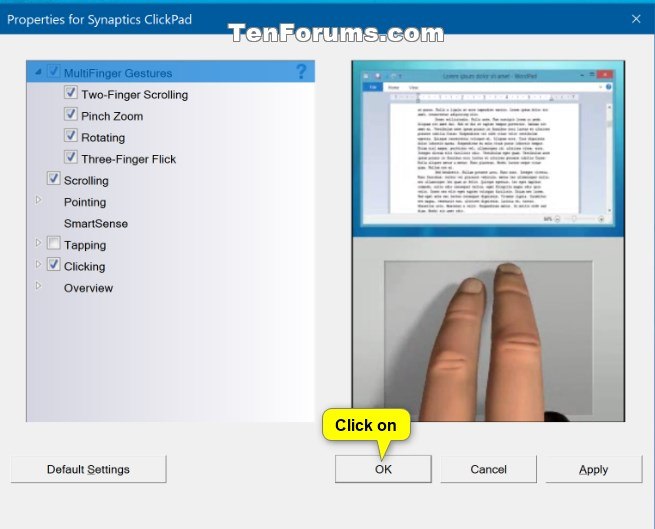

 Quote
Quote