How to Enable or Disable AutoPlay for Non-volume Devices in Windows
AutoPlay lets you choose an action for different kinds of media when you plug in a device or insert media. You can set AutoPlay to open different kinds of content, such as photos, music, and video on different kinds of media, such as drives, CDs, DVDs, cameras, and phones. For example, you can use AutoPlay to select an app that will automatically open photos on a removable drive when you plug it into your PC. With AutoPlay, you don't have to open the same app or reselect preferences every time you plug in a certain device.
This tutorial will show you how to enable or disable AutoPlay for non-volume devices like cameras or phones for all users in Windows 7, Windows 8, and Windows 10.
You must be signed in as an administrator to enable or disable AutoPlay for non-volume devices.
This will not affect AutoPlay for drives.
Contents
- Option One: Enable or Disable AutoPlay for Non-volume Devices in Local Group Policy Editor
- Option Two: Enable or Disable AutoPlay for Non-volume Devices using a REG file
EXAMPLE: "Ask me every time" AutoPlay notification for Phone
In Windows 7, the Local Group Policy Editor is only available in the Professional, Ultimate, and Enterprise editions.
In Windows 8, the Local Group Policy Editor is only available in the Pro and Enterprise editions.
In Windows 10, the Local Group Policy Editor is only available in the Pro, Enterprise, and Education editions.
All editions can use Option Two below.
1 Open the Local Group Policy Editor.
2 Navigate to the location below into the left pane of Local Group Policy Editor. (see screenshot below)
Computer Configuration\Administrative Templates\Windows Components\AutoPlay Policies
3 In the right pane of AutoPlay Policies in Local Group Policy Editor, double click/tap on the Disallow AutoPlay for non-volume devices policy to edit it. (see screenshot above)
4 Do step 5 (enable) or step 6 (disable) below for what you would like to do.
A) Select (dot) Not Configured or Disabled, click/tap on OK, and go to step 7 below. (see screenshot below)
Not Configured is the default setting.
7 You can now close the Local Group Policy Editor if you like.
The downloadable .reg files below will modify the DWORD values in the registry keys below.
HKEY_LOCAL_MACHINE\SOFTWARE\Policies\Microsoft\Windows\Explorer
NoAutoplayfornonVolume DWORD
(delete) = Enable
1 = Disable
HKEY_CURRENT_USER\Software\Policies\Microsoft\Windows\Explorer
NoAutoplayfornonVolume DWORD
(delete) = default
1 Do step 2 (enable) or step 3 (disable) below for what you would like to do.
This is the default setting.
A) Click/tap on the Download button below to download the file below, and go to step 4 below.
Enable_AutoPlay_for_non-volume_devices.reg
Download
A) Click/tap on the Download button below to download the file below, and go to step 4 below.
Disable_AutoPlay_for_non-volume_devices.reg
Download
4 Save the .reg file to your desktop.
5 Double click/tap on the downloaded .reg file to merge it.
6 When prompted, click/tap on Run, Yes (UAC), Yes, and OK to approve the merge.
7 Restart the computer to apply.
8 You can now delete the downloaded .reg file if you like.
That's it,
Shawn
Related Tutorials
- How to Turn On or Off AutoPlay in Windows 10
- How to Backup and Restore AutoPlay Settings in Windows 10
- How to Reset AutoPlay Settings to Default in Windows 10
- How to Enable or Disable AutoPlay for All Drives in Windows
- How to Add AutoPlay to Context Menu of Drives in Windows 10
- How to Enable or Disable AutoPlay page in Settings in Windows 10
Enable or Disable AutoPlay for Non-volume Devices in Windows
-
New #1
Hi again! Sorry to report, this registry entry isn't working for me. I restarted and everything 😅
-
New #2
I suppose you could just turn off AutoPlay completely if not needed.
Turn On or Off AutoPlay in Windows 10
-
New #3
Oh great, I'll go with that for now, but let us know if you figure out what's up with this one.. think I'd prefer to just disable MTP devices
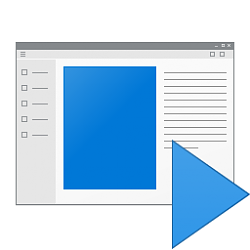
Enable or Disable AutoPlay for Non-volume Devices in Windows
How to Enable or Disable AutoPlay for Non-volume Devices in WindowsPublished by Shawn BrinkCategory: Hardware & Drivers
11 Nov 2020
Tutorial Categories


Related Discussions




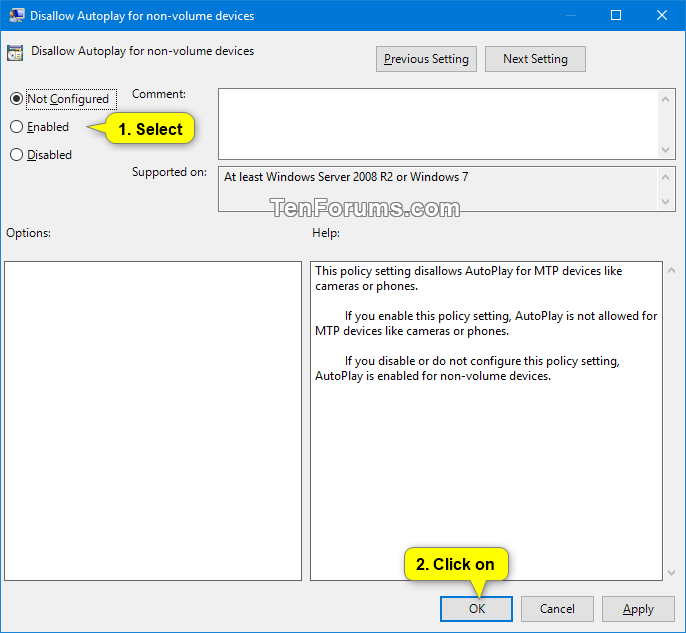

 Quote
Quote