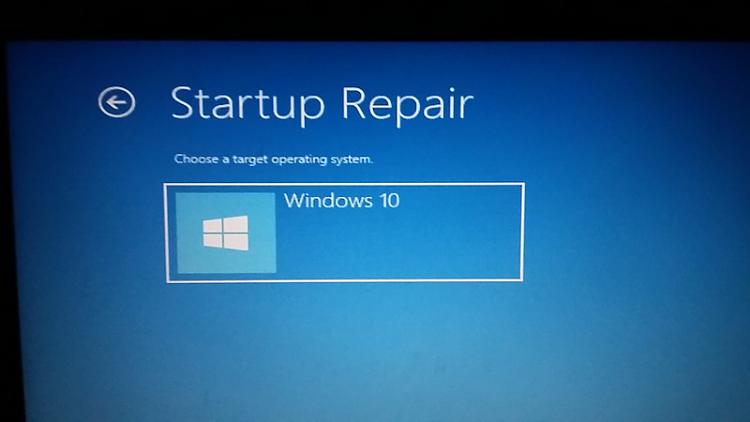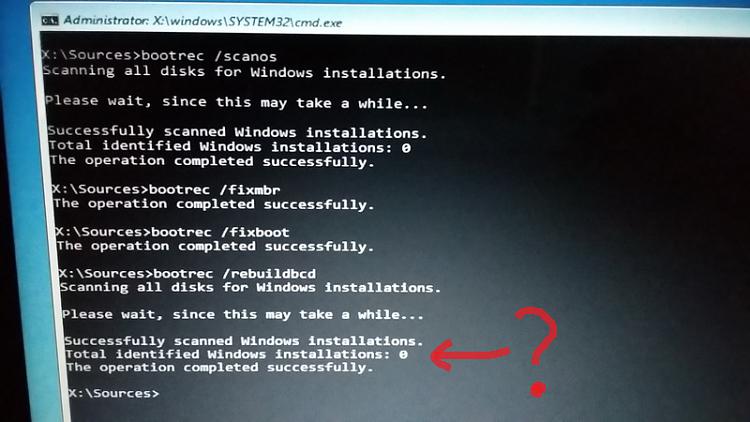New
#1
Windows can not start after update, here is SrtTrail.txt
After Win10 was updated automatically at shutdown, it cannot start back, the Windows logo gets stuck at screen without spinning dots, there is no HDD activity for half an hour. After computer is turned off forcibly sometimes and turned on again, the display shows 'preparing automatic repair' and 'diagnosing your PC', the result is 'automatic repair couldn't repair your PC' and give a log file, C:\WINDOWS\System32\Logfiles\Srt\SrtTrail.txt. Here I attach the file: SrtTrail.txt
The file contains error code = 0x32 in the section "Disk metadata test". I don't know what this means.
Safe mode is also stuck at the same Windows logo without spinning dots. I can only access the HDD through Advanced options => Command prompt (this is not safe mode) to open the SrtTrail.txt. When entering the command prompt, it should asks for the password of administrator but it does not !! So I'm able to enter the command prompt without password, eventhough I'm administrator. I have tried 'sfc /scannow' but the result is 'Windows Resource Protection could not perform the requested operation".
Please help me to make Win10 can start again.
Thanks


 Quote
Quote