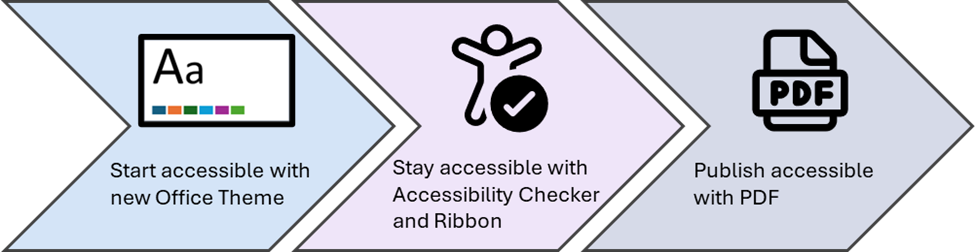You can now create accessible PDFs with Microsoft 365 apps
- Start with a template or theme that has good semantics and color palette, such as the new default theme in Office. All six of the accent colors in this theme contrast well with the default text color and font size in PowerPoint, and three of the six accent colors contrast well when using smaller font sizes.
- As you create your content, use the built-in tools in Microsoft 365 to make it accessible as you go.
- By default, the Accessibility Checker runs while you work. A notification is displayed in the Status Bar. If any accessibility issues are detected, simply click the notification to open the Accessibility Assistant pane and review the list of issues found.

- In PowerPoint, Excel, and Outlook for Windows, after you have the Accessibility Checker open, the Accessibility ribbon tab also appears at the top of the window providing the tools that help you make your content accessible all in one place.
- Beta Channel users can also access a preview of the new Accessibility Assistant in Word and Outlook for Windows by selecting Review > Check Accessibility. This tool makes it even easier to create accessible documents in those apps.
- By default, the Accessibility Checker runs while you work. A notification is displayed in the Status Bar. If any accessibility issues are detected, simply click the notification to open the Accessibility Assistant pane and review the list of issues found.
- When youíre ready to publish your content, use the Save or Export as PDF command to ensure that your content stays accessible.
- Tip: Donít use Print as PDF, since that command doesnít produce an accessible PDF.
- If there are accessibility issues in the content, a notification appears when saving or exporting it as a PDF in Word, Excel, and PowerPoint for Windows, reminding you to make it accessible.
- Exporting accessible PDF on iOS and Mac (when using the Best for electronic distribution and accessibility option) in Excel as well as Word. This feature is also available in PowerPoint to all Current Channel (Preview) users.
- Bookmarks for sections and slides in PowerPoint and headings or bookmarks in Word to help people more easily navigate PDF content.
- Over 100 improvements to PDF/UA tags, which provide essential information for people who rely on a screen reader to read and understand PDF content.
- The most suitable tags for Shapes with text, Alt Text, and Equations
- <Formula> with Alt Text for Equations in Excel and PowerPoint
- <Figure> with Alt Text for every other type of graphical object
- Flat <Figure> (no nesting) for SmartArts and Groups in PowerPoint
- WordArt preserved as text
- Hyperlinks arenít nested in <Figure> in PowerPoint
- Artifact and no tags for Decorative objects, objects on slide master, headers, footers, cell borders, and more
- Removed unnecessary <Span> and <P> tags
- <Span> tags for different languages and no Actual Text
- <THead> and <TH> for table headers
- Merged table cells have rowspan and colspan in PowerPoint
- Lists have proper nesting and <Lbl> for the bullet
- Footnote and Endnote <Link>s
- <BlockQuote> for Word Paragraph Quote and Intense Quote styles
- <Quote> for Word Quote style
- <Title> for Word Title style
- Heading levels beyond <H6>
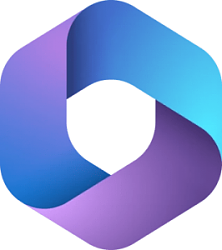
You can now create accessible PDFs with Microsoft 365 apps
Posted: 16 May 2024
Howdy, Microsoft 365 insiders! My name is Peter Wu, and Iím a Principal Engineer on the PowerPoint team. Iím here to explain how to use several Microsoft 365 apps to create accessible PDFs, so that everyone can access and enjoy the content of your creations.
Create accessible PDFs with Microsoft 365
Global Accessibility Awareness Day occurs every May, and this year weíre reminding you to make sure that your documents, presentations, spreadsheets, and other content remains accessible by the more than 1 billion people in the world with disabilities.
Many people who you communicate with could have disabilities that you are not aware of (studies show more than 70% of disabilities are invisible). Making your content accessible can help empower them to understand your message and fully participate in whatever activity or concept you are communicating. Practice and make it a habit!
We know many of you distribute your content in PDF format, which is why weíve been continually making improvements to the way Microsoft 365 apps preserve the accessibility of content when exporting to PDF. In most cases, you can do all your accessibility work within your favorite Microsoft 365 apps, without costly add-ins or other remediation steps.
How it works
PDF accessibility improvements in Microsoft 365
Recent improvements to PDF accessibility in Word, Excel, and PowerPoint include:
Availability
These features are generally available in the latest releases of Microsoft 365, except where noted above. Availability may vary by product.
Feedback
We want to hear from you! Please click Help > Feedback in any Microsoft 365 product to submit your thoughts about a PDF accessibility feature.
https://insider.microsoft365.com/en-...osoft-365-apps
Related Discussions