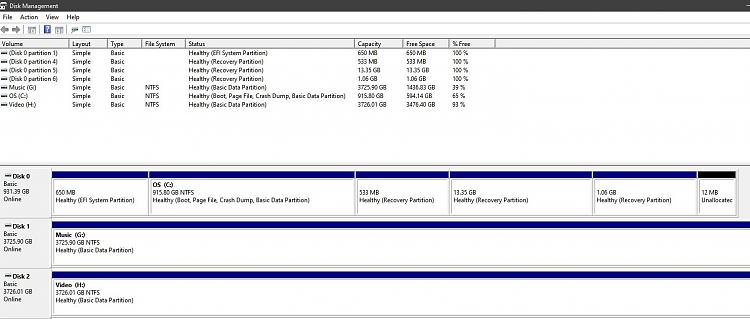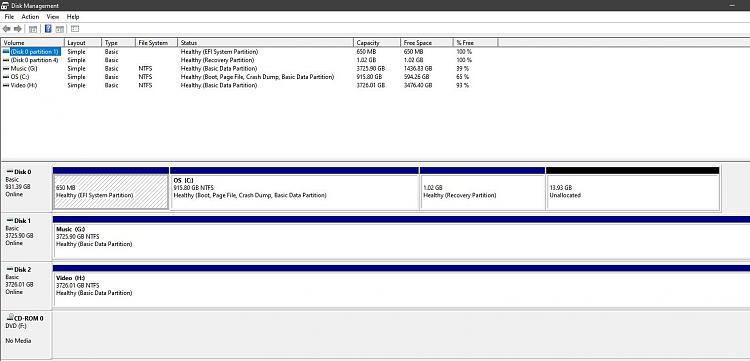New
#80
Recovery Partitions are protected. So you have to change the ID.
So run cmd (admin)
diskpart
sel disk 0
sel par 1
set id="ebd0a0a2-b9e5-4433-87c0-68b6b72699c7"
exit
Now you have only 1 Recovery Partition
In the next step you have to shrink the C-Partition
diskpart
sel disk 0
sel par 4
SHRINK DESIRED=500
exit
copy & paste the above commands
check the result before you continue


 Quote
Quote