Outlook for Windows has evolved through multiple generations of improvements to create a user experience aimed at making it easier for you to get things done and focus on what matters. Now, after rounds of validation and refinement through customer research and the Coming Soon preview feature, the updates to the user experience are rolling out as the default experience.
Customer informed updates
Many elements of the user experience have been in progress for over two years, undergoing research and design iteration. Available as a preview through Coming Soon for the last several months, we’ve given you a chance to try the new updates on your own time and provide feedback. This has been invaluable in helping us refine the experience.
Do these changes make Outlook better? Almost half a million users responded, with over three-quarters saying “yes,” often with further written comments and high praise for the simpler, cleaner, more modern design. Based on your feedback, we updated the entire canvas to bring you a powerful and simplified experience. These updates are now moving out of a preview mode (through Coming Soon) and are rolling out as the default experience to all Office 365 Monthly Channel subscribers in the coming days. Below is a more detailed description of the changes.
Customizable options
Based on user research, we learned that many of our customers enjoyed the smaller command-set on the toolbar to simplify the experience and reduce distraction. The optional,
Simplified Ribbon provides a streamlined experience for Outlook with a core set of most commonly used commands in a single line and can be easily expanded anytime to the full, classic ribbon.
 Figure 1 - Simplified Ribbon
Figure 1 - Simplified Ribbon
 Figure 2 - Classic ribbon
Figure 2 - Classic ribbon
However, the “right” set of commands varies by user and work style; what may be a daily used feature for one user might never be used by another user. We made the Simplified Ribbon customizable so you can quickly personalize it by simply pinning and unpinning commands to tailor the experience for you.
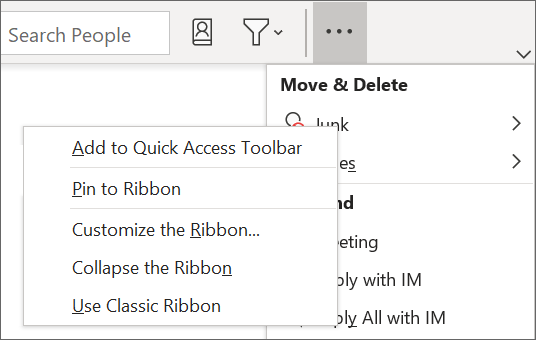 Figure 3 - Menu to pin commands to the Simplified Ribbon
Figure 3 - Menu to pin commands to the Simplified Ribbon
The updated user experience is designed for simplicity, to feel lighter and more open, and focus on getting things done faster. We made it easier to scan the message list with more separation between emails, added stronger treatment for flagged items which are more consistent with other Outlook end-points and updated the single line view to include an unread indicator.
Among the feedback we heard over the last several months is that for some users the ability to see the maximum number of messages at once is paramount, so we
recently added an option in the View tab to adjust density. Now the default experience will include the option to choose tighter spacing to see more messages at one time in the message list. This is especially helpful for users who work in single line view and choose
Use Tighter Spacing on the View tab.Using tighter spacing also gives you control of the space around Send/To/Cc/Subject when composing emails.
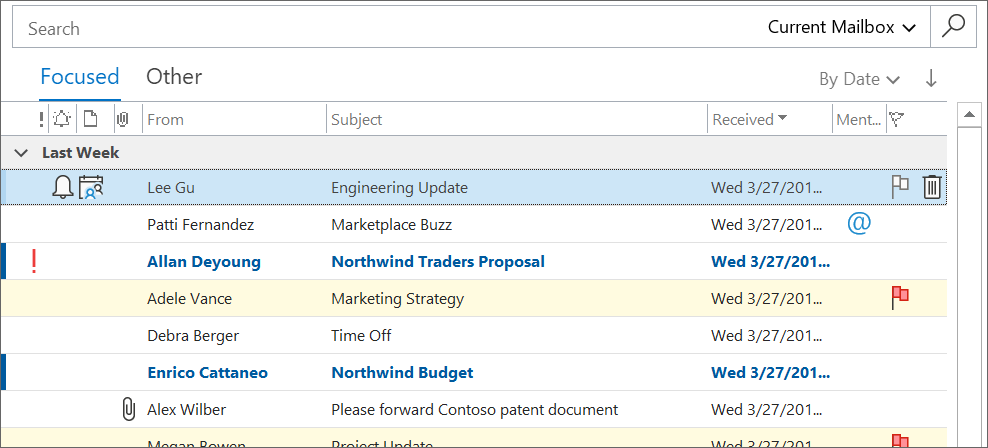 Designed for faster interaction
Designed for faster interaction
Reading and creating email messages and calendar events needs to be straightforward, fast, and uncomplicated. The updates we made are geared to help you quickly focus and take action in a snap.
In the reading pane and email windows, the Subject is now at the top of the header, so it stands out more clearly. Part of this update includes reducing the area for the email recipients, making them collapsible while still clearly delineating To, From, and Cc. All of this helps you focus and leaves more room for your content in the message body.
The response toolbar has been updated to bring additional actions into the message area, such as to Reply with Meeting, and Forward as Attachment. These commands are now in context of the space where you are working, and you can respond faster.
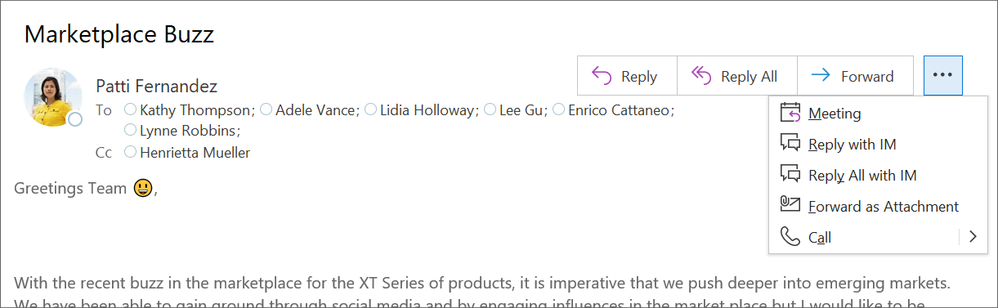
When you are writing or responding to an email, we’ve added more spacing around the To, Cc and Send buttons and removed some outlines to help the experience be less cluttered and therefore more usable.
We recently added
new capabilities to Calendar in Outlook for Windows to make creating a new meeting easier. This includes changing the end to end flow of creating a New Meeting. Title is now the first field on the form and the Date and Time are BEFORE location providing smarter suggestions based on meeting room availability.
Thank you for your feedback
Thank you again for your feedback provided over the recent months while these changes have been available for preview. The Coming Soon button and toggle switch is going away for now. However, given the positive feedback we received about using Coming Soon as a tool to introduce change, we plan to bring it back when we are ready to introduce another new set of changes to preview.
We have simplified the Outlook for Windows experience and made it more powerful and customizable to help you stay organized and focused. As these updates are available to you, we hope they will save you time, help you get things done faster, and make Outlook more enjoyable to use. Please continue to give us feedback in-app and
Outlook.uservoice.com.
Frequently Asked Questions:
Why have I not seen these changes and Coming Soon before?
The reasons you may not have seen these updates previously may be:
- Your company may have restricted the option to preview the changes through Coming Soon
- You may not have a subscription to Office 365 and therefore receive updates as part of the Monthly Channel subscription
- Your company may not yet moved your email and calendar to the Office 365 cloud
Can I go back to the previous version of Outlook for Windows?
These updates are now the default experience for Outlook for Windows however you can choose to keep the classic ribbon which provides 3 levels of commands versus the single line of commands in the in the Simplified Ribbon. Additionally, if you Use Tighter Spacing, the wider spacing around messages and Send, To, Cc and Subject will be removed.
What are all the changes I should be aware of with this new user experience?
The changes are described above however here is a list of all the changes with additional images to help you identify where the updates have been made across the Outlook for Windows canvas.
Simplified Ribbon – see Figure 1 and 2 above
- Option to remove or pin commands to the Ribbon
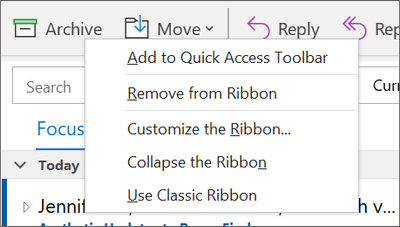
- Overflow of commands used less often now found with a drop down ellipses
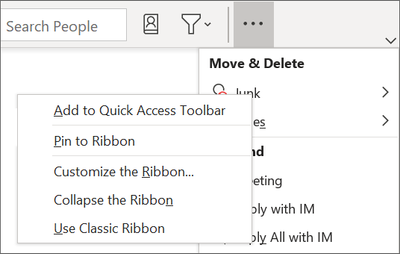
- Adaptable ribbon that scales the visible commands based on the size of your window
Message List updates and layout density
- Additional spacing between messages
- Stronger visual cues for flagged messages
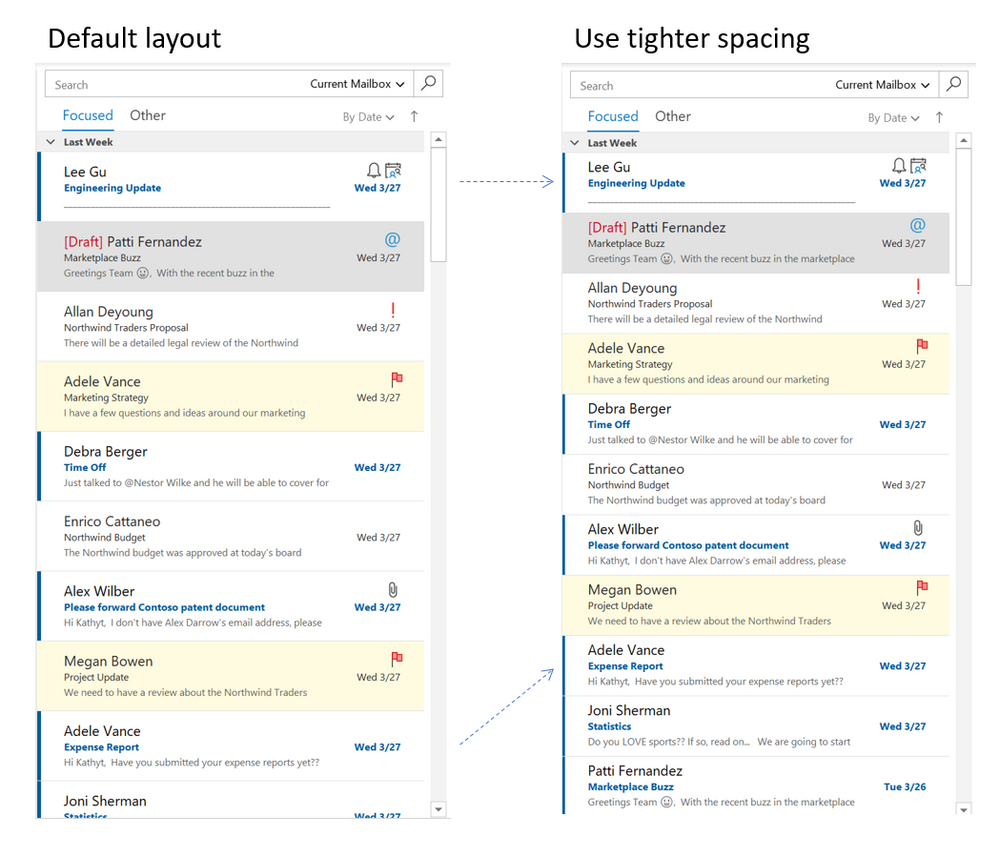
- Unread indicator in the Single Line View – see Figure 4
- Option to Use Tighter Spacing
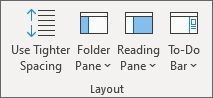 Classic ribbon
Classic ribbon
 Simplified Ribbon
Simplified Ribbon
- Tighter spacing option for composing new messages
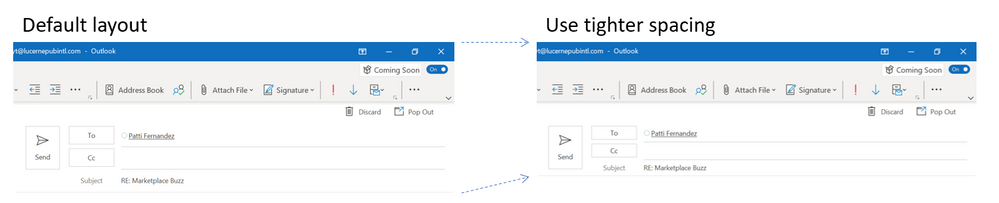
Reading pane – see Figure 4 above
- Subject moved to the top
- Smaller area for From, To, Cc
- Long recipient lists are collapsible (not shown on Figure 4)
- More response options are now in the message reading pane (instead of exclusively on the ribbon) with additional options to take action in a drop down ellipses
Meetings and Appointments
- Subject change to Title
- Title is now the first field
- Required and Optional attendies are on the New Meeting form, instead of a single To field
- Date and Time are before Location
- Additional Timezones included as an option on the New Meeting form
- Scheduling Assistant is now an option as a ribbon tab
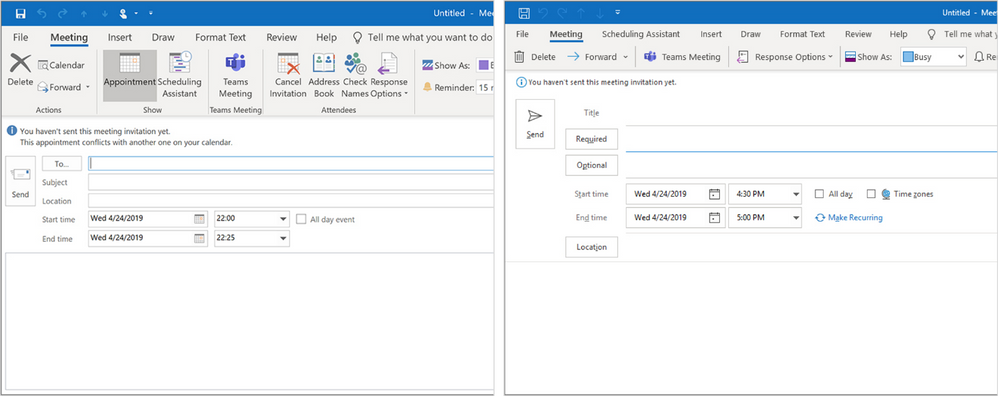

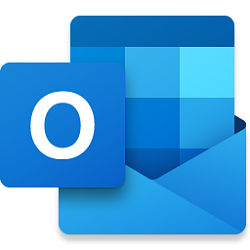


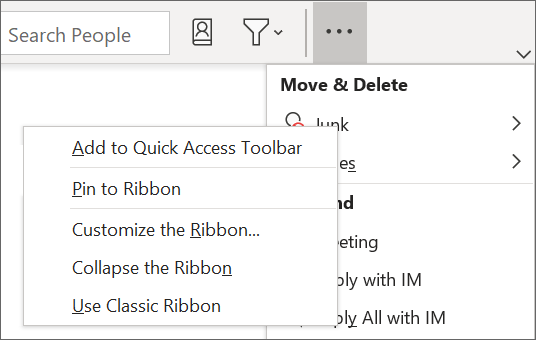
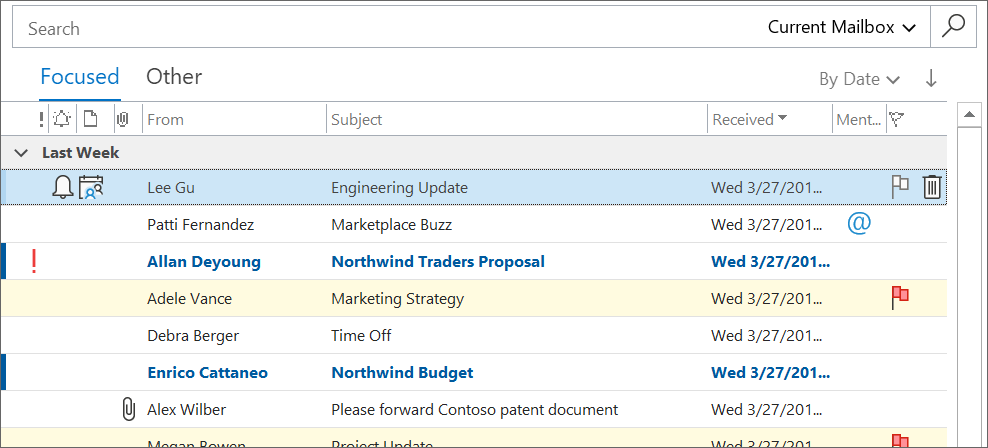
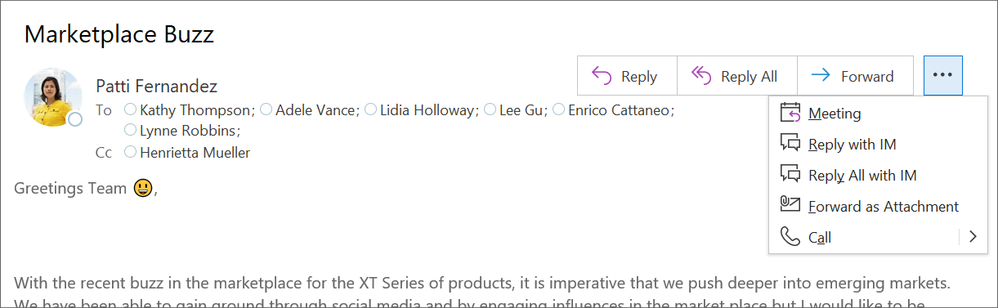
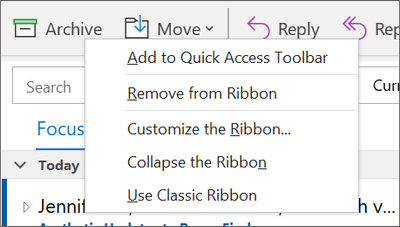
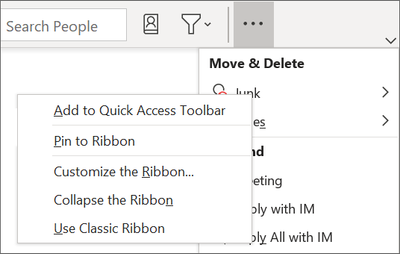
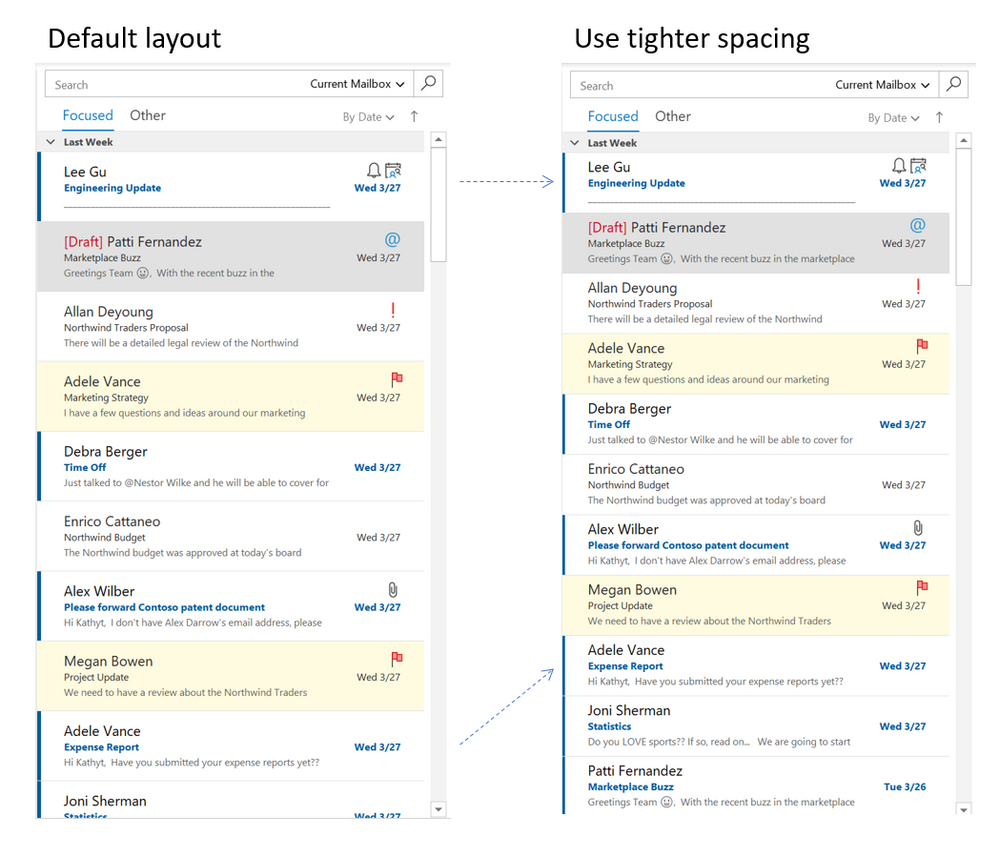
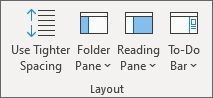

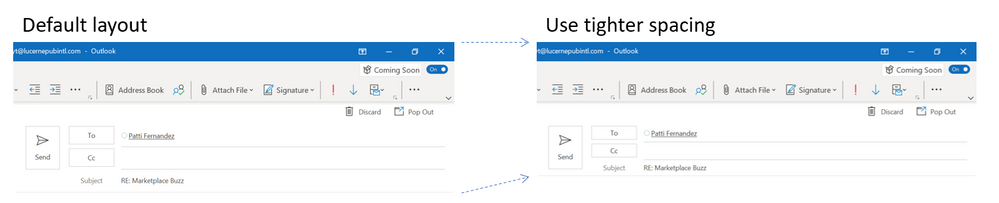
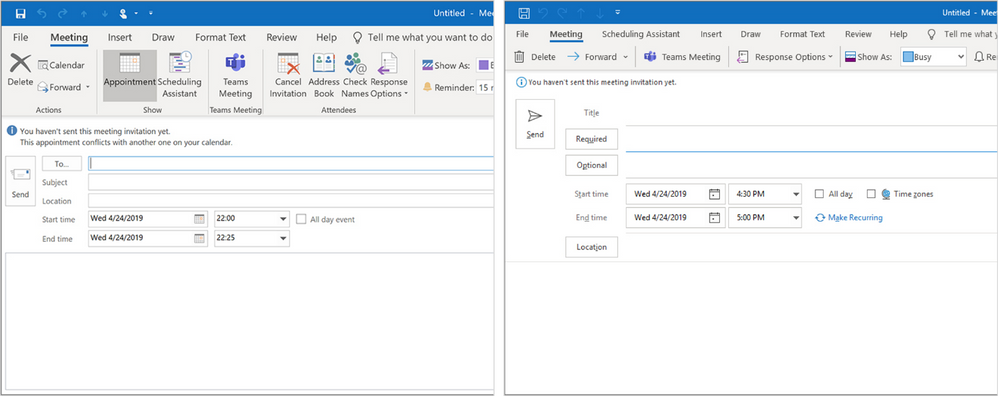

 Quote
Quote ,
,
