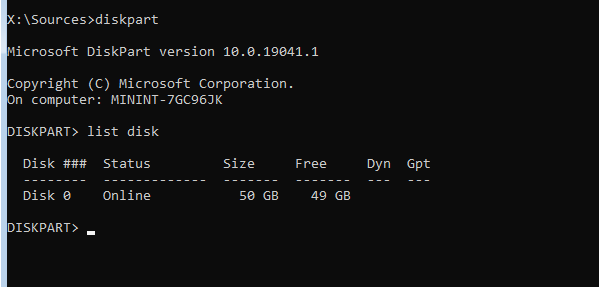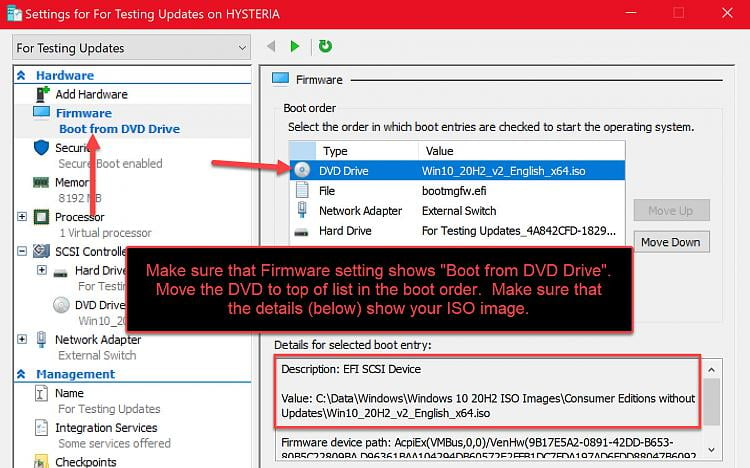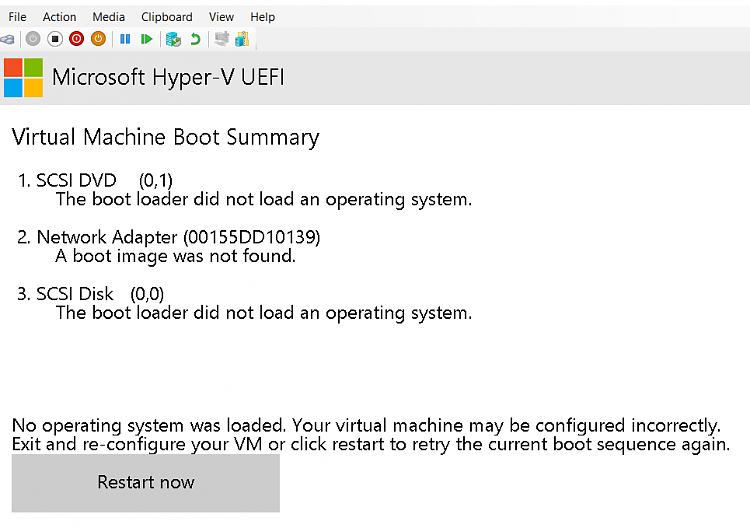New
#1
Windows 10 autounattend xml installation problem
Hi guys, I have a problem with autounattend XML install. Basically, I have a Windows image that is downloaded from MS and edited to skip all steps for setup. The windows boots and wipe the hard drive created partitions, select language, and created one admin account with the password. The image work when I test it on a laptop and everything seems fine. The image is not working on Virtual box or Hyper- V, when it's, starts on the parts that create partitions I received that error:
windows could not create a partition on disk 0 the error occurred while applaying the auto unnatednd asnwer file's < DiskConffiguration>Setting. Error code: 0x80042565 . The main issue is that I set up a TFTP server and crated WinPE to boot from the samba server where the image is so that I can boot it from the network. When I tested the image from the server it's finding the image and start the setup but I receive the same error with the creation of the partitions like on a virtual machine. With a flash drive, it works I don't know what might be the problem if someone has an idea?


 Quote
Quote