New video:
Dual Boot - The Easy Way
The easiest possible method to dual boot. No partitioning, no virtualization required. Deploy Windows 10 on a virtual hard disk VHD or VHDX file, add it to boot menu. When done, when you no longer want to dual boot, just delete the VHD file.

Note
When creating VHD file to be used in native boot, always use MBR partitioning! To upgrade Windows on native boot VHD, it must be temporarily attached to a virtual machine. An MBR partitioned VHD is easy to attach to VM, it only needs Windows partition to be marked active, whereas a GPT partitioned VHD with only a single partition for Windows requires manually creating system partitions before it can be used on VM.
If you for any reason want to use a GPT partitioned VHD in native boot (can't think any valid reason!), it is better and recommended that you first create a
Generation 2 VM in Hyper-V, installing Windows 10 on it. This takes care of the partitioning, doing it correctly. The VHD can then be used as native boot VHD, or on a VM.
See this tutorial for more information:
Native boot Virtual Hard Disk - How to upgrade Windows
The DISKPART script and deployment batch from video:
DISKPART scripts are normal text files with extension
.txt. To run a DISKPART script, enter following command:
diskpart /s DRIVE:\FOLDER\SCRIPT.TXT
Here's the script used in video:
Code:
create vdisk file=F:\W10PRO.vhdx maximum=51200 type=expandable
attach vdisk
create part primary
format quick label="Windows"
assign letter=W
exit
Save script as
VHDConfig.txt
Above script creates a dynamically expanding MBR partitioned 50 GB (51,200 MB) VHDX file (you can use .vhd or .vhdx) named
W10PRO.vhdx in root of drive
F:, labels it
Windows and assigns it a temporary drive letter
W:. Edit script to meet your needs, be sure the drive you create VHD has double the free storage than the size of VHD; if you will create a 100 GB VHD file to be used in dual boot, the drive where it will be created needs 200 GB free.
Also, be sure to assign an unused drive letter! I always use
W: which I have reserved for this purpose, never assigning it to anything else. In any case the drive letter will only be needed for deployment, it will be freed when VHD will be unmounted.
The deployment batch is really simple, too. It just runs DISKPART script to set up VHD, deploys Windows on it with DISM, adds it to host boot menu and finally changes the boot menu entry to something more descriptive:
Code:
start /wait diskpart /s E:\Users\Kari\Scripts\VHDConfig.txt
start /wait dism /apply-image /imagefile:I:\sources\install.wim /index:8 /applydir:W:\
start /wait bcdboot W:\Windows
start /wait bcdedit /set {default} description "W10 PRO EN-GB (VHD)"
cls
@echo off
echo.
echo Windows deployed to VHD file
echo and added to host boot menu.
echo.
pause
exit
Save batch file as
VHDBoot.bat
Again, edit the batch to meet your needs. Be sure path to DISKPART script is correct, and that path to
install.wim (or in case of MCT ISO
install.esd) is correct in DISM command. Select correct index value. Check that
BCDBOOT will add Windows to boot menu from correct disk, the drive letter here must be the same DISKPART script assigned to VHD.


 Quote
Quote



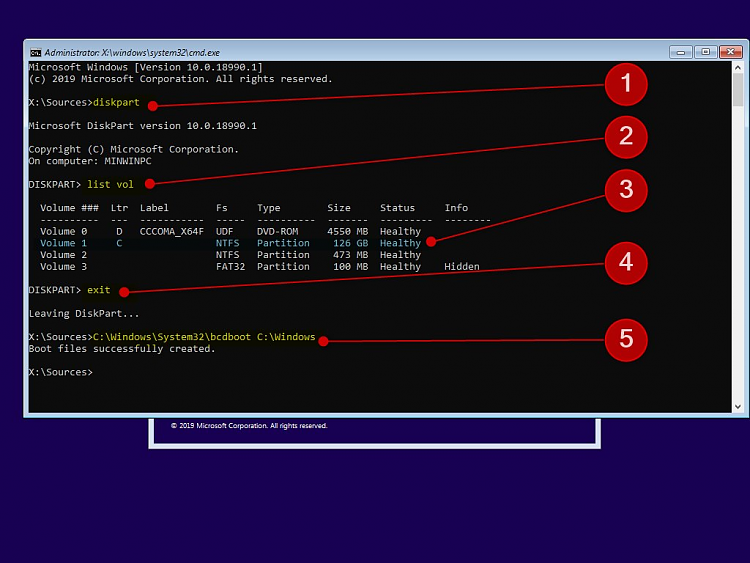
 . I'll let you know how it goes.
. I'll let you know how it goes.