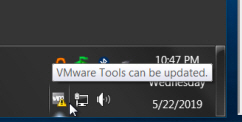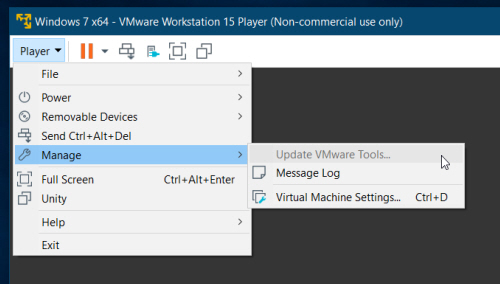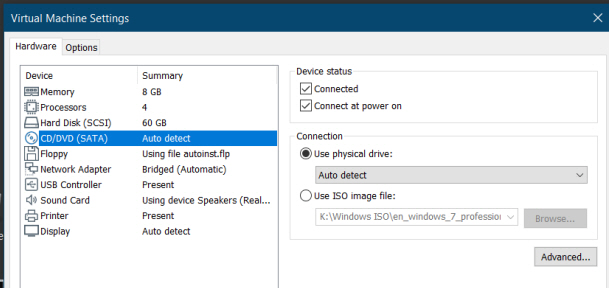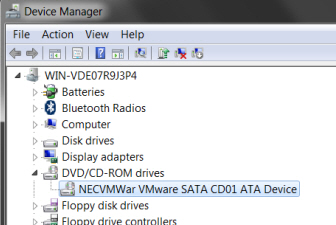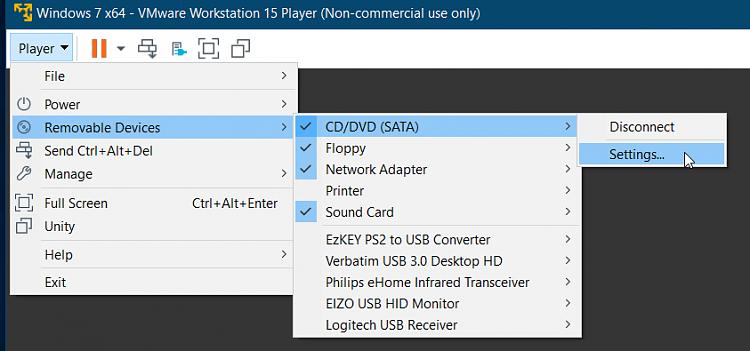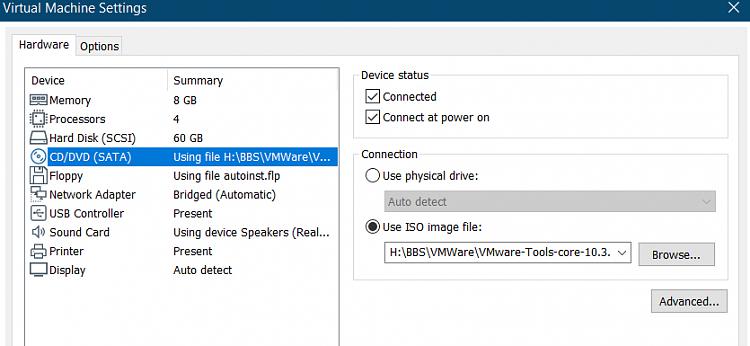New
#21
Hi folks
update to previous post
Yes you do get little ! mark at bottom right with message VMware toos service is running -- just click it and the vmtools will update -- you probably won't see it for a while - so do something else. When updated just re-boot the VM.
You will also see after latest W7 updates a splash screen saying support stops in Jan 2020.
Another surprise -- did Office 2016 update from the VM -- it seems to have updated OK to Office 2019 !! not sure why but that's what it is telling me.
Cheers
jimbo


 Quote
Quote