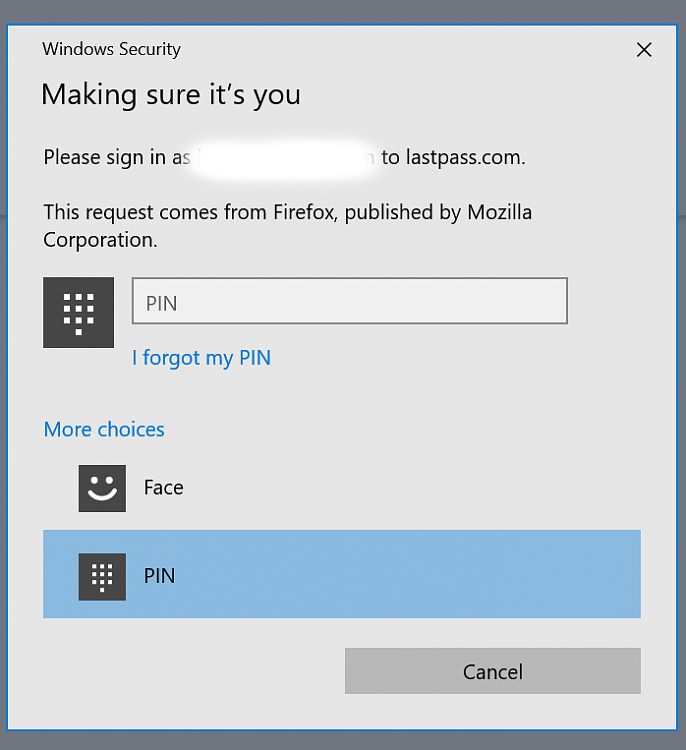New
#1
How to set Windows Hello default to FACE not PIN.
One of the things about face recognition is that I should not have to use the keyboard or mouse to have it work. OTehrwise I might as well just use a pin.
But Windows seems to want to use PIN by default and I have to click several times on the screen to evade the PIN and select camera every time I get a Windows Security popup (my password manager does this every so often to ensure I haven't left it unlocked). It's one of those stupid things that gets annoying.
I've seen a registry hack for this, but it doesn't do anything for me.
Windows 10Pro 22H2 19045.3570


 Quote
Quote