How to Set ALT+TAB to Use Classic Icons or Thumbnails by Default in Windows
You can press the Alt+Tab or Ctrl+Alt+Tab keys to switch between open windows in Windows.
Pressing Alt+Tab will show open windows as thumbnails by default.
You can also press and hold the right Alt key, press and release the left Alt key, and press Tab to have Alt+Tab show open windows as classic icons instead.
This tutorial will show you how to set Alt+Tab to always show classic icons or thumbnails by default for your account in Windows 7, Windows 8, and Windows 10.
EXAMPLE: ALT+TAB showing classic icons and thumbnails (default)
Here's How:
The downloadable .bat files below will modify the DWORD value in the registry key below.
HKEY_CURRENT_USER\Software\Microsoft\Windows\CurrentVersion\Explorer
AltTabSettings DWORD
0 = Thumbnails
1 = Classic icons
1 Do step 2 (thumbnails) or step 3 (classic icons) below for what you would like to do.
This is the default setting.
A) Click/tap on the Download button below to download the file below, and go to step 4 below.
Use_Alt+Tab_thumbnail_previews.bat
Download
A) Click/tap on the Download button below to download the file below, and go to step 4 below.
Use_Alt+Tab_classic_icons.bat
Download
4 Save the .bat file to your desktop.
5 Unblock the .bat file.
6 Run the .bat file.
7 You will now notice your screen flicker as a command prompt quickly opens and closes, and explorer restarts to apply the registry changes.
8 You could now delete the downloaded .bat file if you like.
That's it,
Shawn
Related Tutorials
- How to Switch Between Open Apps in Windows 10
- How to Change what Alt+Tab Shows in Windows 10
- How to Select Desktops to Show Open Windows in ALT+TAB in Windows 10
- How to Hide or Show ALT+TAB Background Windows in Windows 10
- How to Adjust ALT+TAB Grid Background Transparency Percent in Windows 10
- How to Adjust ALT+TAB Desktop Background Dimming Percent in Windows 10
- How to Turn On or Off Showing Tabs for Sets in Alt+Tab in Windows 10
Set ALT+TAB to Use Classic Icons or Thumbnails in Windows
-
New #1
Any chance this will have a positive effect on systems afflicted with moving/changing desktop icons?
Been researching the issue here and across web and no cure in sight that I can see.
-
-
New #3
I prefer icons, but is there a way to make the actual icon show up instead of the generic one (the second icon in your screenshot). This has been driving me crazy.
-
-
New #5
An example is the calculator. The icon shows up fine in the taskbar, but not the switcher. Are you saying it's just something I have to live with?
-
New #6
-
-
New #8
Thanks for the solution - weirdly for me (corporate Windows 10 build) this only works *the other way round*
so -
press and hold the left Alt key, press and release the right Alt key, and press Tab .
Also a bit of a shame I can't then (while still holding ALT ) use the arrow keys to navigate through the array of windows like I used to in Windows7.. but beggars can't be choosers I guess. (or maybe I should just close things more often...)
-
-
New #9
Hello @PhilsTV, and welcome to Ten Forums.
You should be able to press Ctrl+Alt+Tab to have it stay, then be able to select a window to switch to.
If you haven't already, you might see if using the Win+Tab (Task View) option may work better for you for switching between open windows.
 Switch Between Open Apps in Windows 10 | Tutorials
Switch Between Open Apps in Windows 10 | Tutorials
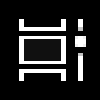
Set ALT+TAB to Use Classic Icons or Thumbnails in Windows
How to Set ALT+TAB to Use Classic Icons or Thumbnails by Default in WindowsPublished by Shawn BrinkCategory: General Tips
03 Jul 2020
Tutorial Categories


Related Discussions



 Quote
Quote