How to Change Accessibility Tool to Launch in Windows 8 and Windows 10
Information
When you press the Windowsbutton and Volume up button together on your tablet in Windows 8 or Windows 10, you can start an accessibility tool.
Narrator is the default accessibility tool that will be launched.
Accessibility Tool Description Magnifier Magnifier is a tool that enlarges part—or all—of your screen so you can see words and images better. Narrator Narrator describes Windows and apps and enables you to interact with them without viewing a screen. On-Screen Keyboard Instead of relying on a physical keyboard to type and enter data, you can also use the On-Screen Keyboard.
This tutorial will show you how to change which accessibility tool you would like to be launched when pressing the Windows and Volume up buttons for your account in Windows 8 and Windows 10.
Note
If you like, you can also set to launch the selected accessibility tool from the sign-in screen.
How Change Assistive Technology Sign-in Settings in Windows 8 and Windows 10
CONTENTS:
- Option One: Change Accessibility Tool to Launch in Ease of Access Center
- Option Two: Change Accessibility Tool to Launch using a REG file
1. Open the Control Panel (icons viewer), and click/tap on the Ease of Access Center icon.
2. Click/tap on the Make touch and tablets easier to use link. (see screenshot below)
3. Select None, Magnifier, Narrator, or On-Screen Keyboard in the drop menu for what you want, and click/tap on OK. (see screenshot below)
Note
The downloadable .reg files below will modify the DWORD and string values in the registry key below.
HKEY_CURRENT_USER\Control Panel\Accessibility\SlateLaunch
LaunchAT DWORD
0 = Disable (None)
1 = Enable
ATapp string value
(blank) = None
magnifierpane = Magnifier
narrator = Narrator
osk = On-Screen Keyboard
1. Do step 2 (None), step 3 (Magnifier), step 4 (Narrator), or step 5 (On-Screen Keyboard) below for what you would like to do.
A) Click/tap on the Download button below to download the file below, and go to step 6 below.
Accessibility_tool-None.reg
Download
A) Click/tap on the Download button below to download the file below, and go to step 6 below.
Accessibility_tool-Magnifier.reg
Download
NOTE: This is the default setting.
A) Click/tap on the Download button below to download the file below, and go to step 6 below.
Accessibility_tool-Narrator.reg
Download
A) Click/tap on the Download button below to download the file below, and go to step 6 below.
Accessibility_tool-On-Screen_Keyboard.reg
Download
6. Save the .reg file to your desktop.
7. Double click/tap on the downloaded .reg file to merge it.
8. When prompted, click/tap on Run, Yes (UAC), Yes, and OK to approve the merge.
9. You can now delete the downloaded .reg file if you like.
That's it,
Shawn
Related Tutorials
- How Change Assistive Technology Sign-in Settings in Windows 8 and Windows 10
- How to Change Magnifier Zoom Level Increments in Windows 10
- How to Turn On or Off Narrator in Windows 10
- How Turn On or Off Automatically Start Narrator after Sign-in in Windows 10
- How Turn On or Off Automatically Start Narrator before Sign-in in Windows 10
Change Accessibility Tool to Launch in Windows 8 and 10
-
New #1
Accessibility_tool-On-Screen_Keyboard
[HKEY_CURRENT_USER\Control Panel\Accessibility\SlateLaunch]
"ATapp"="osk"
"LaunchAT"=dword:00000001
Does not work on Win10Pro 16299.
I restarted Explorer.exe and no luck!
-
New #2
Hello mate, :)
Did you use the .reg file from step 5 in Option 2?
It still works for me without having to do anything else other than merge the .reg file.
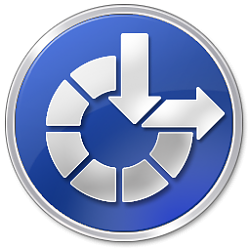
Change Accessibility Tool to Launch in Windows 8 and 10
How to Change Accessibility Tool to Launch in Windows 8 and Windows 10Published by Shawn BrinkCategory: General Tips
09 Jul 2018
Tutorial Categories


Related Discussions



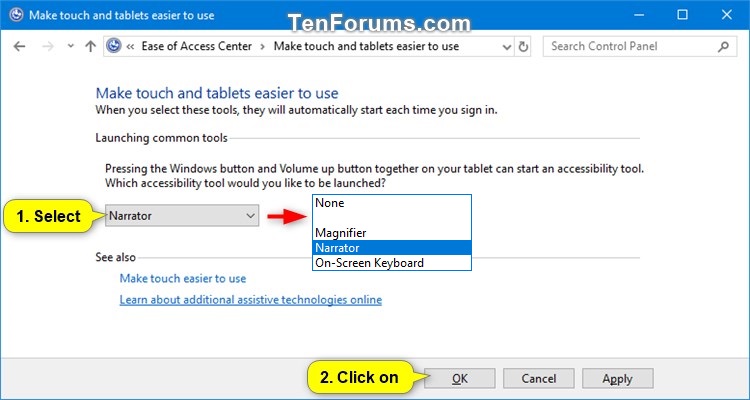

 Quote
Quote