How to Enable or Disable Floating Immersive Search Bar in Windows 10
This tutorial is no longer valid starting with Windows 10 version 2004.
Enabling the floating immersive search bar in Windows 10 version 2004 and higher will break the Start menu like below until you disable the floating immersive search bar.
Starting with Windows 10 build 17040, there is a hidden new floating Search bar that can be enabled for a more immersive Cortana that Microsoft is testing. This new look is similar to Apple’s macOS Spotlight Search feature.
Starting with Windows 10 version 1809 and higher, you can now also have round corners for Search.
By default in Windows 10 version 1809 and higher, you will see a full immersive search bar open just above the search icon or search box on the taskbar when you open search.
If you like, you can enable having a floating search bar or full search bar towards the top of your display instead.
When you enable the floating immersive Search bar, you will only be able to select Search to be Hidden or Show search icon on the taskbar.
When you disable the floating immersive Search bar, you will only be able to select Search to be Hidden, Show search icon, or Show search box on the taskbar.
Starting with Windows 10 build 18305.1003, Microsoft separated the Search and Cortana UI by giving them individual buttons and flyouts on the taskbar. The separate Search and Cortana features are currently only available for some Windows Insiders using A/B testing. If you have been included in this A/B testing, you can select to hide or show the separate Search and Cortana buttons on the taskbar now.
Starting with Windows 10 build 18317, Microsoft will be decoupling Search and Cortana in the taskbar. This will enable each experience to innovate independently to best serve their target audiences and use cases. Some Insiders have had this update for a few weeks now. For those new to this update, when it rolls out to you, you’ll find clicking the search box in the taskbar now launches our experience focused on giving you the best in house search experience and clicking the Cortana icon will launch you straight into our voice-first digital assistant experience.
- How to Hide or Show Search Box or Search Icon on Taskbar in Windows 10
- How to Hide or Show Cortana Button on Taskbar in Windows 10
This tutorial will show you how to enable or disable the floating immersive Search bar with or without rounded corners for your account in Windows 10.
You can either press Win+S or click/tap on the Search icon (taskbar) to open Search.
EXAMPLE: Floating immersive Search bar enabled and disabled


Here's How:
1. Do the step below for what you would like to do.
- step 2 - Enable floating immersive search bar
- step 3 - Enable floating immersive search bar with round corners
- step 4 - Enable floating immersive full search bar
- step 5 - Enable floating immersive full search bar with round corners
- step 6 - (Default) Disable floating immersive search bar
A) Click/tap on the Download button below to download the file below, and go to step 7 below.
Enable_floating_immersive_Search_bar.reg
Download
Code:Windows Registry Editor Version 5.00 [HKEY_CURRENT_USER\Software\Microsoft\Windows\CurrentVersion\Search] "ImmersiveSearch"=dword:00000001 [HKEY_CURRENT_USER\Software\Microsoft\Windows\CurrentVersion\Search\Flighting\Override] "CenterScreenRoundedCornerRadius"=dword:00000000 "ImmersiveSearchFull"=dword:00000000
A) Click/tap on the Download button below to download the file below, and go to step 7 below.
Enable_floating_immersive_Search_bar_with_round_corners.reg
Download
Code:Windows Registry Editor Version 5.00 [HKEY_CURRENT_USER\Software\Microsoft\Windows\CurrentVersion\Search] "ImmersiveSearch"=dword:00000001 [HKEY_CURRENT_USER\Software\Microsoft\Windows\CurrentVersion\Search\Flighting\Override] "CenterScreenRoundedCornerRadius"=dword:00000009 "ImmersiveSearchFull"=dword:00000000
A) Click/tap on the Download button below to download the file below, and go to step 7 below.
Enable_floating_immersive_full_Search_bar.reg
Download
Code:Windows Registry Editor Version 5.00 [HKEY_CURRENT_USER\Software\Microsoft\Windows\CurrentVersion\Search] "ImmersiveSearch"=dword:00000001 [HKEY_CURRENT_USER\Software\Microsoft\Windows\CurrentVersion\Search\Flighting\Override] "CenterScreenRoundedCornerRadius"=dword:00000000 "ImmersiveSearchFull"=dword:00000001
A) Click/tap on the Download button below to download the file below, and go to step 7 below.
Enable_floating_immersive_full_Search_bar_with_round_corners.reg
Download
Code:Windows Registry Editor Version 5.00 [HKEY_CURRENT_USER\Software\Microsoft\Windows\CurrentVersion\Search] "ImmersiveSearch"=dword:00000001 [HKEY_CURRENT_USER\Software\Microsoft\Windows\CurrentVersion\Search\Flighting\Override] "CenterScreenRoundedCornerRadius"=dword:00000009 "ImmersiveSearchFull"=dword:00000001
This is the default setting.
A) Click/tap on the Download button below to download the file below, and go to step 7 below.
Disable_floating_immersive_Search_bar.reg
Download
Code:Windows Registry Editor Version 5.00 [HKEY_CURRENT_USER\Software\Microsoft\Windows\CurrentVersion\Search] "ImmersiveSearch"=- [HKEY_CURRENT_USER\Software\Microsoft\Windows\CurrentVersion\Search\Flighting\Override] "CenterScreenRoundedCornerRadius"=- "ImmersiveSearchFull"=-
7. Save the .reg file to your desktop.
8. Double click/tap on the downloaded .reg file to merge it.
9. When prompted, click/tap on Run, Yes (UAC), Yes, and OK to approve the merge.
10. Restart the explorer process or sign out and sign in to apply.
11. If you like, you can now delete the downloaded .reg file.
That's it,
Shawn
Related Tutorials
- How to Hide or Show Search Box or Search Icon on Taskbar in Windows 10
- How to Change SafeSearch Filter Setting in Windows 10
- How to Turn On or Off Search online and include web results in Windows 10
- How to Enable or Disable Showing Cloud Content in Search Results in Windows 10
Enable or Disable Floating Immersive Search Bar in Windows 10
-
-
-
-
New #4
-
New #5
The floating full search bar gets centered on your screen by default.
The example screenshot was from a VM with a lower resolution, so it just appears larger.
Only the search bar without "full" would be centered more towards the top.
-
-
New #7
Is there a known way to reduce the delay/animation that occurs for the floating search bar? When I open the Start menu and start typing, the search bar appears after a short delay and the first 1-2 characters I typed are disregarded.
-
-
-
New #9
@Brink
This doesn't seem to be working on 19002...
When clicking on Start or pressing the Win-Key, the Search slab remains stationary and perpetually covers the Start Menu...

... Any ideas!?
Also, with multiple monitors, the Win-Key only opens the Start Menu on the main monitor, no matter where mouse focus is!?!?!?
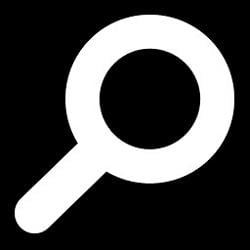
Enable or Disable Floating Immersive Search Bar in Windows 10
How to Enable or Disable Floating Immersive Search Bar in Windows 10Published by Shawn BrinkCategory: General Tips
21 Jun 2020
Tutorial Categories


Related Discussions


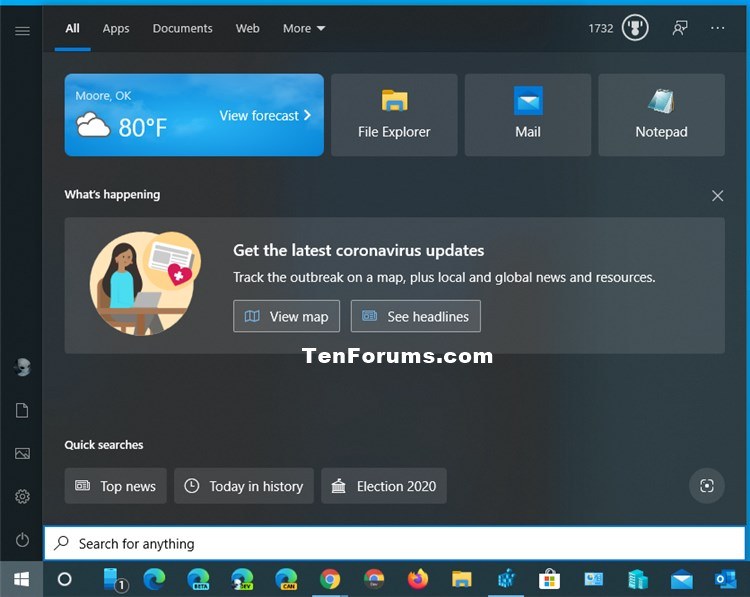
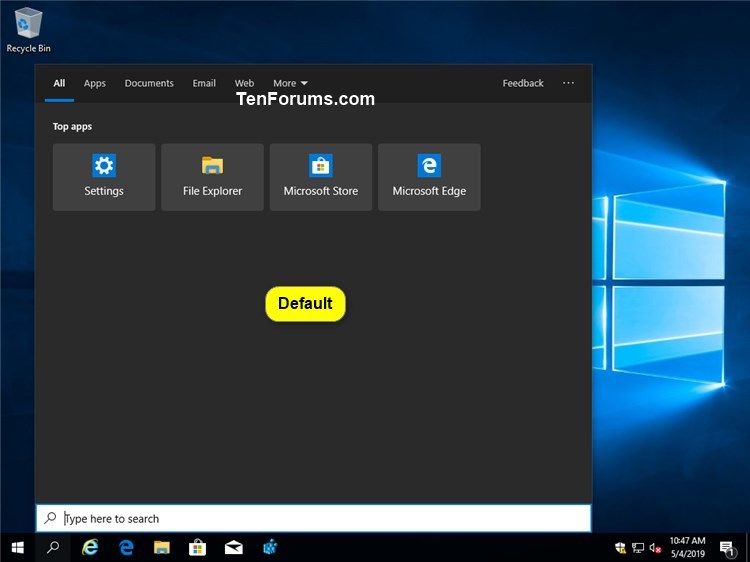




 Quote
Quote


