How to Turn On or Off Text Suggestions for Hardware Keyboard in Windows 10
Starting with Windows 10 build 17035, Microsoft is introducing the ability to see text suggestions while typing on a hardware keyboard. You can see three text suggestions near caret while typing and choose candidates in text suggestions if you find a word you want to insert. Set focus to the first suggestion by tapping the up arrow key on your keyboard and using the left/right arrow keys to change focus. To select the desired candidate, tap space or enter.
Text suggestions for hardware keyboard only supports the English (United States) language at this time.
This tutorial will show you how to turn on or off show text suggestions as you type on a hardware keyboard for your account in Windows 10.
Contents
- Option One: Turn On or Off Text Suggestions for Hardware Keyboard in Settings
- Option Two: Turn On or Off Text Suggestions for Hardware Keyboard using a REG file
EXAMPLE: Text suggestions for hardware keyboard
1 Open Settings, and click/tap on the Devices icon.
2 Click/tap on Typing on the left side, and turn on or off (default) Show text suggestions as I type for what you want under Hardware keyboard on the right side. (see screenshot below)
3 You can now close Settings if you like.
The downloadable .reg files below will modify the DWORD value in the registry key below.
HKEY_CURRENT_USER\Software\Microsoft\Input\Settings
EnableHwkbTextPrediction DWORD
0 = Off
1 = On
1 Do step 2 (on) or step 3 (off) below for what you would like to do.
A) Click/tap on the Download button below to download the file below, and go to step 4 below.
Turn_on_show_text_suggestions_for_hardware_keyboard.reg
Download
This is the default setting.
A) Click/tap on the Download button below to download the file below, and go to step 4 below.
Turn_off_show_text_suggestions_for_hardware_keyboard.reg
Download
4 Save the .reg file to your desktop.
5 Double click/tap on the downloaded .reg file to merge it.
6 When prompted, click/tap on Run, Yes (UAC), Yes, and OK to approve the merge.
7 You can now delete the downloaded .reg file if you like.
That's it,
Shawn
Related Tutorials
- How to Turn On or Off Text Suggestions for Touch Keyboard in Windows 10
- How to Turn On or Off Autocorrect for Hardware Keyboard in Windows 10
- Turn On or Off Add Space after Text Suggestion for Hardware Keyboard in Windows 10
- How to Turn On or Off Multilingual Text Prediction in Windows 10
- How to Turn On or Off SwiftKey Suggestions and Autocorrections for Languages in Windows 10
Turn On or Off Text Suggestions for Hardware Keyboard in Windows 10
-
New #1
 Windows 10 Tip: Text suggestions expands language support | Windows Experience Blog
Windows 10 Tip: Text suggestions expands language support | Windows Experience Blog
Editor’s note: We’re back with the latest batch of weekly Windows 10 tips posts, which highlight some of the many helpful features that come with the Windows 10 May 2019 Update. We’ve been working hard behind the scenes to make your daily life easier with a streamlined update process, as well as clean and simple experiences for your desktop.
Text suggestions for the hardware keyboard is a learning tool originally introduced in RS4, and with RS5 it has expanded language support. If you’d like to try it out in one of the supported languages, you can do so by enabling the “Show text suggestions as I type” feature under Settings > Devices > Typing.
Check it out in action, in Hungarian:

Here is the list of languages added in this update:
- Afrikaans (South Africa)
- Albanian (Albania)
- Arabic (Saudi Arabia)
- Armenian (Armenia)
- Azerbaijani (Azerbaijan)
- Basque (Spain)
- Bulgarian (Bulgaria)
- Catalan (Spain)
- Croatian (Croatia)
- Czech (Czech Republic)
- Danish (Denmark)
- Dutch (Netherlands)
- Estonian (Estonia)
- Finnish (Finland)
- Galician (Spain)
- Georgian (Georgia)
- Greek (Greece)
- Hausa (Nigeria)
- Hebrew (Israel)
- Hungarian (Hungary)
- Indonesian (Indonesia)
- Kazakh (Kazakhstan)
- Kiswahili (Kenya)
- Latvian (Latvia)
- Lithuanian (Lithuania)
- Macedonian (Macedonia)
- Malay (Malaysia)
- Norwegian (Bokmal) (Norway)
- Persian (Iran)
- Polish (Poland)
- Romanian (Romania)
- Serbian (Serbia) (Latin)
- Serbian (Serbia) (Cyrillic)
- Slovak (Slovakia)
- Slovenian (Slovenia)
- Swedish (Sweden)
- Turkish (Turkey)
- Ukrainian (Ukraine)
- Uzbek (Uzbekistan) (Latin)
- Hindi (India)
-
New #2
Here's a PowerShell method for toggling that setting on and off.
Code:$thePath = 'HKCU:\Software\Microsoft\Input\Settings' $orgVal = Get-ItemPropertyValue -Path $thePath -Name 'EnableHwkbTextPrediction' if ($orgVal -eq 0) { Set-ItemProperty -Path $thePath -Name 'EnableHwkbTextPrediction' -Value 00000001 Write-Host The setting for text suggestions for your keyboard is now on. } if ($orgVal -eq 1) { Set-ItemProperty -Path $thePath -Name 'EnableHwkbTextPrediction' -Value 00000000 Write-Host The setting for text suggestions for your keyboard is now off. }
-
New #3
hi guys, thanks for that info, it's neat to have handy.
Is there a way to disable those suggestions for specific things, like captsha boxes ? the words popup over the captsha word(s) and hides it.
idealy i'd prefer if Windows would know to not do that, or maybe show it under where i'm typing. Is there a way to change the position of those suggestions, from over the cursor to under it ?
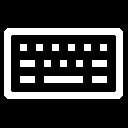
Turn On or Off Text Suggestions for Hardware Keyboard in Windows 10
How to Turn On or Off Text Suggestions for Hardware Keyboard in Windows 10Published by Shawn BrinkCategory: Hardware & Drivers
25 Apr 2020
Tutorial Categories


Related Discussions





 Quote
Quote