How to Change how many People Contacts can be Pinned to Taskbar in Windows 10
Starting with Windows 10 build 16184, there is a new People icon and bar that can show on the taskbar notification area. Whether you want to share a photo, make plans for dinner, or get an answer from a friend or coworker – My People is here to take it to the next level and bring the people you care about most to the center of your experience.
You are currently limited to having only 3 contacts pinned to the taskbar on the People bar.
- Only the first 3 contacts you pin to the taskbar will show by default.
- If you pin more than 3 contacts to the taskbar, then the pinned contacts over the first 3 pinned will be in overflow and only show in the order you pinned them when you unpin contacts already showing.
This tutorial will show you how to change how many My People contacts can be pinned to the taskbar and show for your account in Windows 10.
My People is no longer being developed in Windows 10 version 1909 and higher. It may be removed in a future update.
Contents
- Option One: Change how many People Contacts can be Pinned to Taskbar in Settings
- Option Two: Change how many People Contacts can be Pinned to Taskbar in Registry Editor
EXAMPLE: My People contacts pinned to taskbar
This option is only available starting with Windows 10 build 17063.
1. Open Settings, and click/tap on the Personalization icon.
2. Click/tap on Taskbar on the left side, and select 1 to 10 or Put everyone on overflow for how many contacts you want in the Choose how many contacts to show drop menu on the right side. (see screenshot below)
You will need to have Show contacts on the taskbar turned on for this setting to be available to change.
3. You can now close Settings if you like.
1. Press the Win+R keys to open Run, type regedit into Run, and click/tap on OK to open Registry Editor.
2. Navigate to the key below in the left pane of Registry Editor. (see screenshot below)
HKEY_CURRENT_USER\Software\Microsoft\Windows\CurrentVersion\Explorer\Advanced\People
3. In the right pane of the People key, double click/tap on the TaskbarCapacity DWORD to modify it.
Starting with Windows 10 build 17063, you will need to use the CapacityOfPeopleBar DWORD instead.
If you do not have a TaskbarCapacity DWORD, then right click or press and hold on an empty space in the right pane of the People key, click/tap on New, click/tap on DWORD (32-bit) Value, type TaskbarCapacity for the name, and press Enter.
4. Select (dot) Decimal, enter a number for how many contacts you want to allow to be pinned to your taskbar on the People bar, and click/tap on OK.
You can enter a number as high as you want for how many pinned contacts to show on your taskbar. It's usually best to only have up to what will fit on the taskbar though.
3 is the default amount of pinned contacts allowed to show.
0 will have no pinned contacts allowed to show. This is the same as the Put everyone in overflow setting.
5. Restart the explorer process OR sign out and sign in to apply.
6. You can now close Registry Editor if you like.
That's it,
Shawn
Related Tutorials
- How to Add or Remove People Button from Taskbar in Windows 10
- How to Enable or Disable People Bar on Taskbar in Windows 10
- How to Pin and Unpin People Contacts on Taskbar in Windows 10
- How to Export and Import Contacts for People app in Windows 10
- How to Turn On or Off Show My People Pops in Windows 10
- How to Turn On or Off Play Sound for My People Pop in Windows 10
- How to Turn On or Off My People Suggested Apps in Windows 10
Change how many People Contacts can be Pinned to Taskbar in Windows 10
-
-
-
New #3
@Brink
It might be prudent to include, in the tutorial, the ability to use an extensive CapacityOfPeopleBar value, then 'Put everyone in overflow';
then you will have an extensive, unified list in the Overflow Menu and no random 'suggestions', as well as the ability to 'drag to order'.
The setting will remain and survive a reboot etc, while the Reg setting defaults to 0.
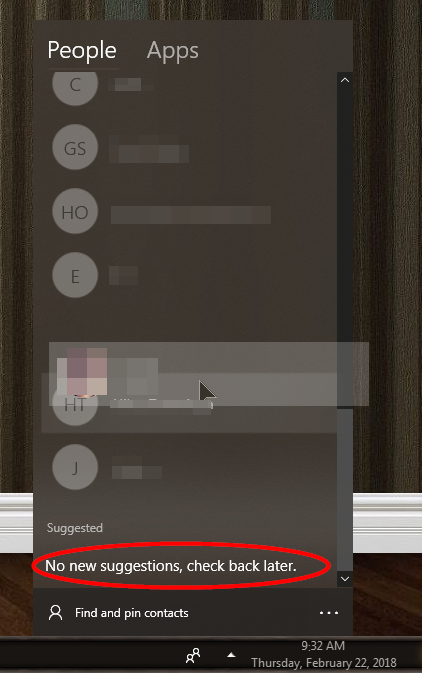
Of course, I'll leave it up to your good judgement!
-
Change how many People Contacts can be Pinned to Taskbar in Windows 10
How to Change how many People Contacts can be Pinned to Taskbar in Windows 10Published by Shawn BrinkCategory: Apps & Features
15 Nov 2019
Tutorial Categories


Related Discussions


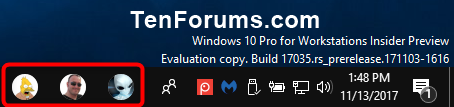
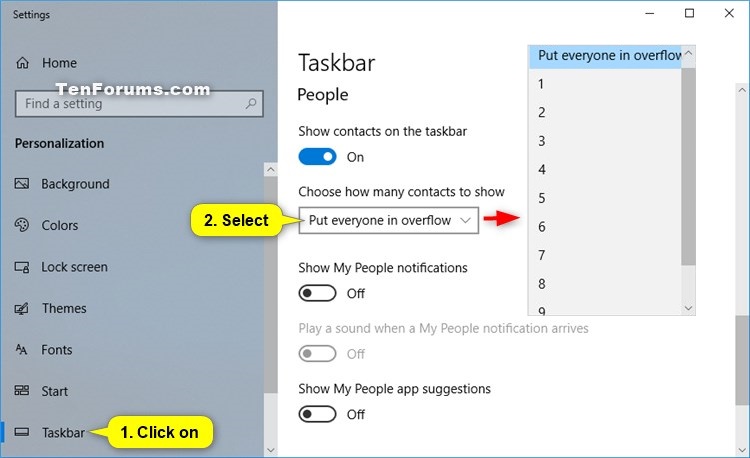
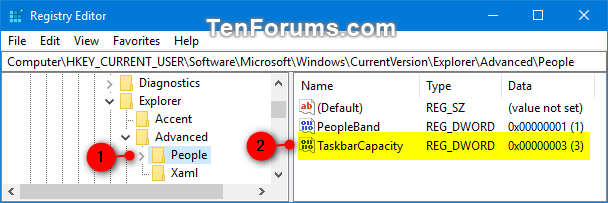
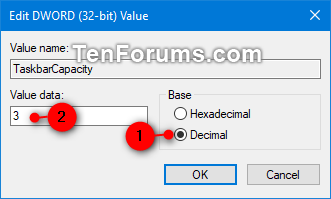



 Quote
Quote
