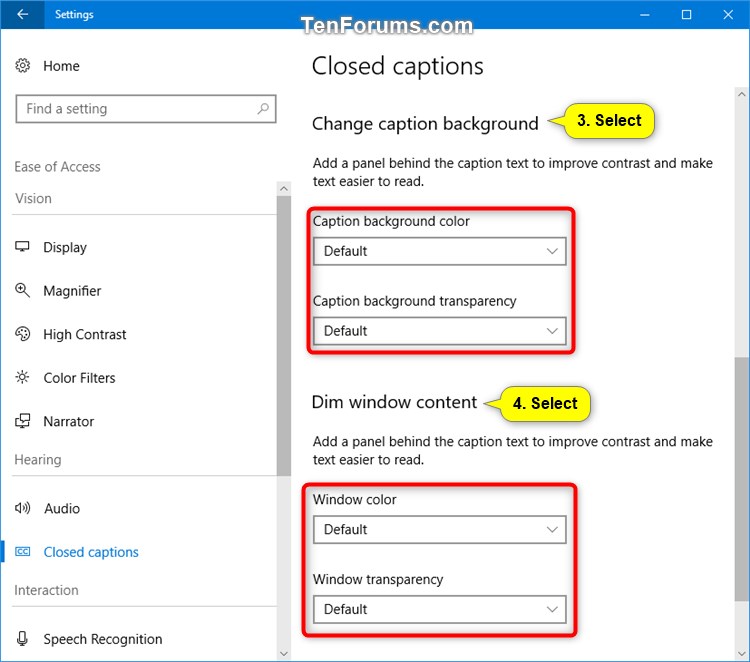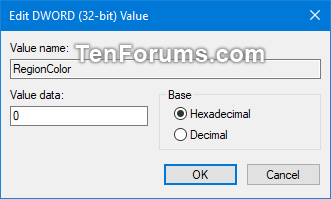1 Press the
Win +
R keys to open Run, type
regedit into Run, and click/tap on
OK to open Registry Editor.
2 Navigate to the key below in the left pane of Registry Editor. (see screenshot below)
HKEY_CURRENT_USER\Software\Microsoft\Windows\CurrentVersion\ClosedCaptioning

3 Do the steps below for which closed captions settings you want to change. When finished making changes, go to
step 13 below.
4. Change Caption Color
A) In the right pane of the
ClosedCaptioning key, double click/tap on the
CaptionColor DWORD to modify it. (see screenshot below
step 2)
B) Type the value data from the table below for what you want, click/tap on
OK, and go to
step 3. (see screenshot below)

| Caption Color |
Value Data |
| Default |
0 |
| White |
1 |
| Black |
2 |
| Red |
3 |
| Green |
4 |
| Blue |
5 |
| Yellow |
6 |
| Magenta |
7 |
| Cyan |
8 |
5. Change Caption Transparency
A) In the right pane of the
ClosedCaptioning key, double click/tap on the
CaptionOpacity DWORD to modify it. (see screenshot below
step 2)
B) Type the value data from the table below for what you want, click/tap on
OK, and go to
step 3. (see screenshot below)

| Caption Transparency |
Value Data |
| Default |
0 |
| Opaque |
1 |
| Translucent |
2 |
| Semitransparent |
3 |
| Transparent |
4 |
6. Change Caption Style
A) In the right pane of the
ClosedCaptioning key, double click/tap on the
CaptionFontStyle DWORD to modify it. (see screenshot below
step 2)
B) Type the value data from the table below for what you want, click/tap on
OK, and go to
step 3. (see screenshot below)

| Caption Style |
Value Data |
| Default |
0 |
| Mono serif |
1 |
| Proportional serif |
2 |
| Mono sans serif |
3 |
| Proportional sans serif |
4 |
| Casual |
5 |
| Cursive |
6 |
| Small caps |
7 |
7. Change Caption Size
A) In the right pane of the
ClosedCaptioning key, double click/tap on the
CaptionSize DWORD to modify it. (see screenshot below
step 2)
B) Type the value data from the table below for what you want, click/tap on
OK, and go to
step 3. (see screenshot below)

| Caption Size |
Value Data |
| Default |
0 |
| 50% |
1 |
| 100% |
2 |
| 150% |
3 |
| 200% |
4 |
8. Change Caption Effects
A) In the right pane of the
ClosedCaptioning key, double click/tap on the
CaptionEdgeEffect DWORD to modify it. (see screenshot below
step 2)
B) Type the value data from the table below for what you want, click/tap on
OK, and go to
step 3. (see screenshot below)

| Caption Effects |
Value Data |
| Default |
0 |
| None |
1 |
| Raised |
2 |
| Depressed |
3 |
| Uniform |
4 |
| Drop shadow |
5 |
9. Change Caption Background Color
A) In the right pane of the
ClosedCaptioning key, double click/tap on the
BackgroundColor DWORD to modify it. (see screenshot below
step 2)
B) Type the value data from the table below for what you want, click/tap on
OK, and go to
step 3. (see screenshot below)

| Caption Background Color |
Value Data |
| Default |
0 |
| White |
1 |
| Black |
2 |
| Red |
3 |
| Green |
4 |
| Blue |
5 |
| Yellow |
6 |
| Magenta |
7 |
| Cyan |
8 |
10. Change Caption Background Transparency
A) In the right pane of the
ClosedCaptioning key, double click/tap on the
BackgroundOpacity DWORD to modify it. (see screenshot below
step 2)
B) Type the value data from the table below for what you want, click/tap on
OK, and go to
step 3. (see screenshot below)

| Caption Background Transparency |
Value Data |
| Default |
0 |
| Opaque |
1 |
| Translucent |
2 |
| Semitransparent |
3 |
| Transparent |
4 |
11. Change Window Color
A) In the right pane of the
ClosedCaptioning key, double click/tap on the
RegionColor DWORD to modify it. (see screenshot below
step 2)
B) Type the value data from the table below for what you want, click/tap on
OK, and go to
step 3. (see screenshot below)
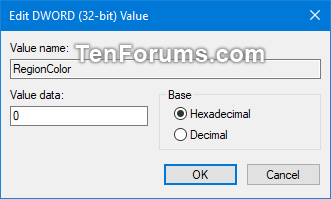
| Window Color |
Value Data |
| Default |
0 |
| White |
1 |
| Black |
2 |
| Red |
3 |
| Green |
4 |
| Blue |
5 |
| Yellow |
6 |
| Magenta |
7 |
| Cyan |
8 |
12. Change Window Transparency
A) In the right pane of the
ClosedCaptioning key, double click/tap on the
RegionOpacity DWORD to modify it. (see screenshot below
step 2)
B) Type the value data from the table below for what you want, click/tap on
OK, and go to
step 3. (see screenshot below)

| Window Transparency |
Value Data |
| Default |
0 |
| Opaque |
1 |
| Translucent |
2 |
| Semitransparent |
3 |
| Transparent |
4 |
When finished, you can close Registry Editor if you like.