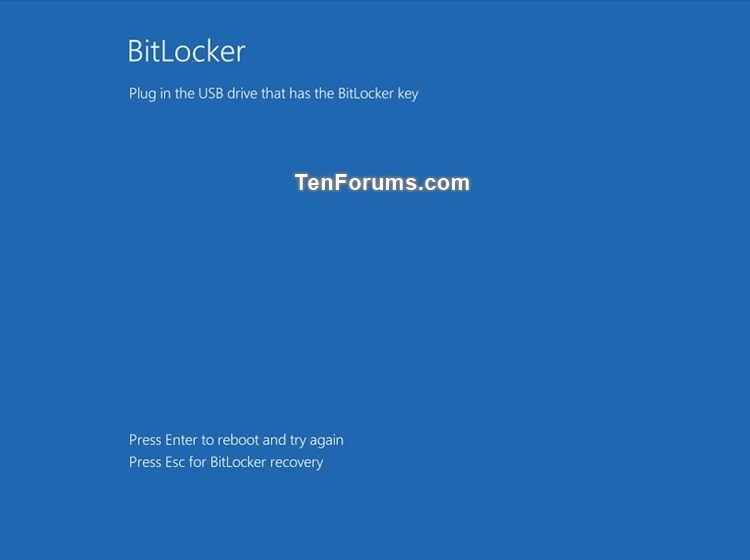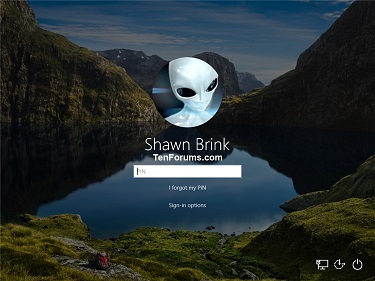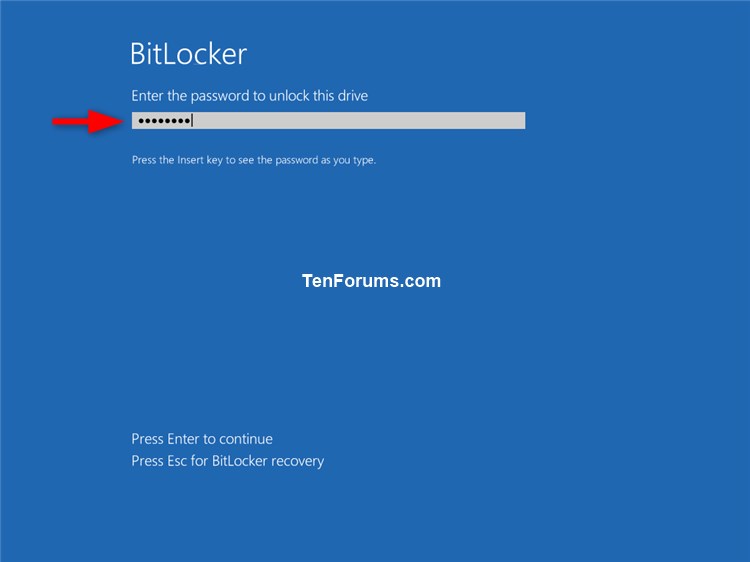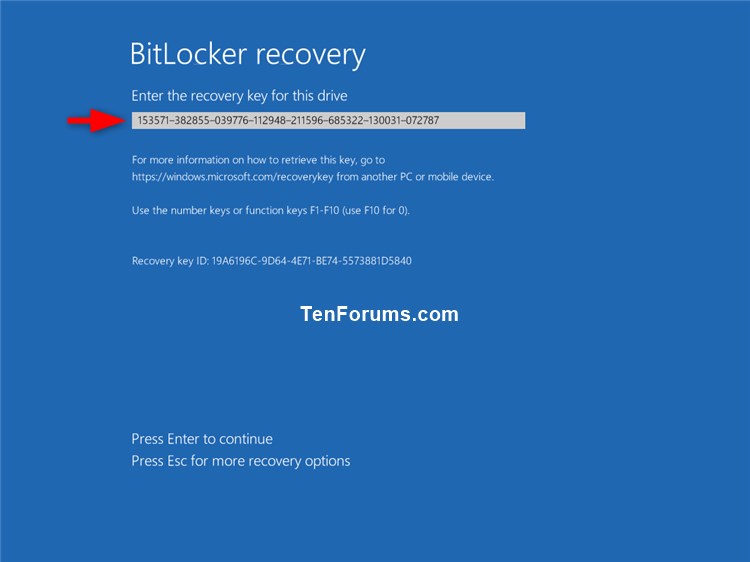How to Unlock an OS Drive Encrypted by BitLocker in Windows 10
BitLocker Drive Encryption is a data protection feature that integrates with the operating system and addresses the threats of data theft or exposure from lost, stolen, or inappropriately decommissioned computers.
When you turn on BitLocker for an OS drive, you can choose to unlock the drive at startup with a password, USB flash drive, PIN (with TPM), or automatically unlock.
If you chose to unlock the OS drive with a password, PIN, or USB flash drive and forgot or lost them, then you can still unlock the OS drive with its BitLocker recovery key.
This tutorial will show you different ways on how to unlock an operating system (OS) drive encrypted by BitLocker in Windows 10.
Contents
- Option One: Unlock BitLocker OS Drive at Startup with USB Flash Drive
- Option Two: Unlock BitLocker OS Drive at Startup with Password
- Option Three: Unlock BitLocker OS Drive at Startup with PIN
- Option Four: Unlock BitLocker OS Drive at Startup with Recovery Key
1 Boot the PC.
2 If you don't already have the USB flash drive with the BitLocker startup key on it connected, then connect the USB, and press Enter to reboot and try again. (see screenshot below)
3 If successfully unlocked, you will now be able to sign in to Windows 10. (see screenshots below)
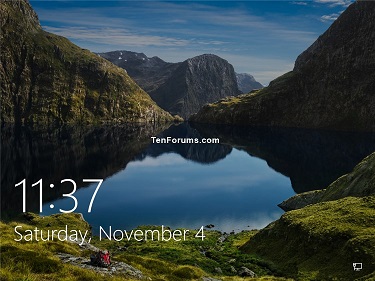
1 Boot the PC.
2 Enter the password to unlock this OS drive, and press Enter. (see screenshot below)
3 If successfully unlocked, you will now be able to sign in to Windows 10. (see screenshots below)
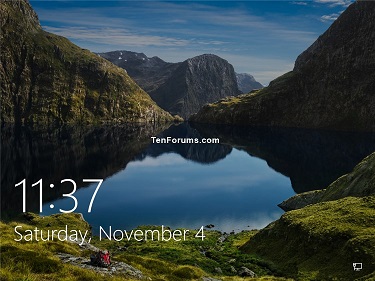
1 Boot the PC.
2 Enter the PIN to unlock this OS drive, and press Enter. (see screenshot below)
3 If successfully unlocked, you will now be able to sign in to Windows 10. (see screenshots below)
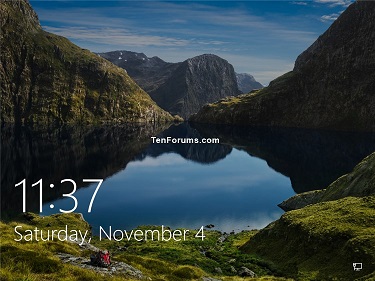
1 Boot the PC.
2 Press the Esc key when you see the BitLocker screen. (see screenshot below)
3 Make note of the first section of numbers (ex: "19A6196C") for the Recovery key ID to help ID the recovery key for this OS drive. (see screenshot below)
4 Go to where you backed up the BitLocker recovery key for this OS drive. Look for the 48-digit recovery key for this OS drive that matches its key ID (ex: "19A6196C") from step 3 above. (see screenshot below)
5 Enter the 48-digit recovery key for this drive from step 4 above, and press Enter. (see screenshot below)
6 If successfully unlocked, you will now be able to sign in to Windows 10. (see screenshots below)
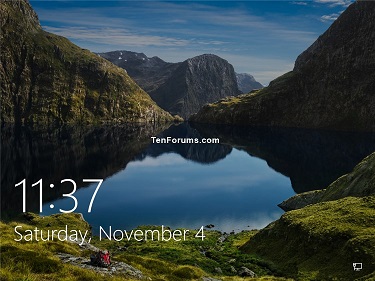
That's it,
Shawn
Related Tutorials
- How to Find BitLocker Recovery Key in Windows 10
- How to Turn On or Off BitLocker for Operating System Drive in Windows 10
- How to Unlock a Fixed or Removable BitLocker Drive in Windows
- How to Use BitLocker Repair Tool to Recover Encrypted Drive in Windows
- How to Turn On or Off Auto-unlock for BitLocker Drive in Windows 10
- How to Lock BitLocker Encrypted Drive in Windows
- How to Suspend or Resume BitLocker Protection for Drive in Windows 10
- How to Enable or Disable Enhanced PINs for BitLocker Startup in Windows 10
- How to Specify Minimum PIN Length for BitLocker Startup in Windows 10
- How to Change BitLocker Startup PIN in Windows 10
- How to Copy Startup Key of OS Drive Encrypted by BitLocker in Windows
Unlock OS Drive Encrypted by BitLocker in Windows 10

Unlock OS Drive Encrypted by BitLocker in Windows 10
How to Unlock an OS Drive Encrypted by BitLocker in Windows 10Published by Shawn BrinkCategory: Security System
02 Feb 2020
Tutorial Categories


Related Discussions