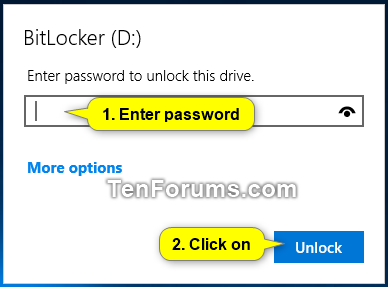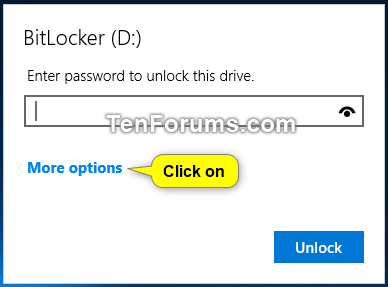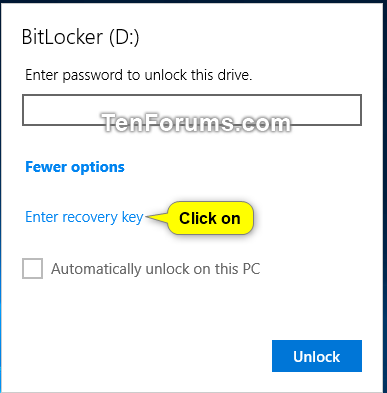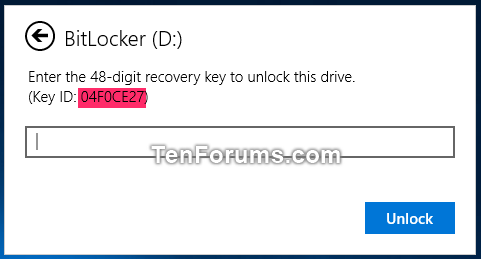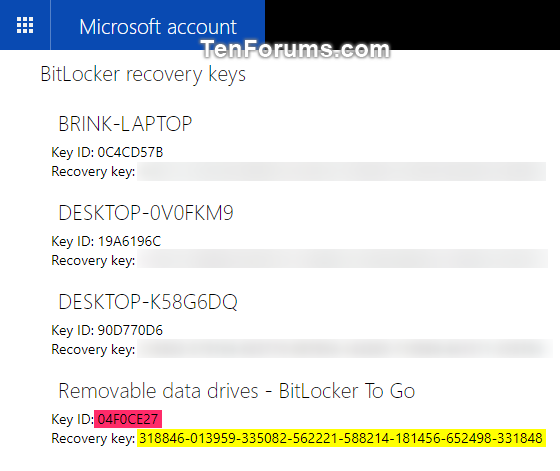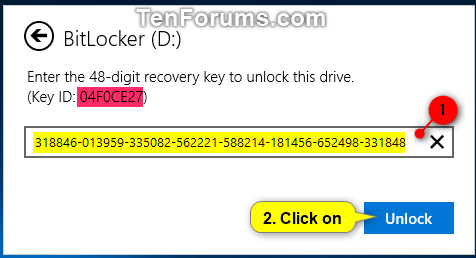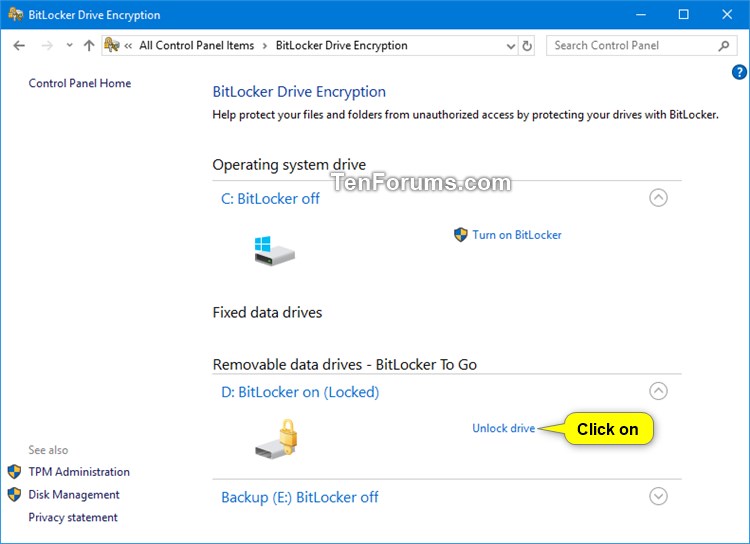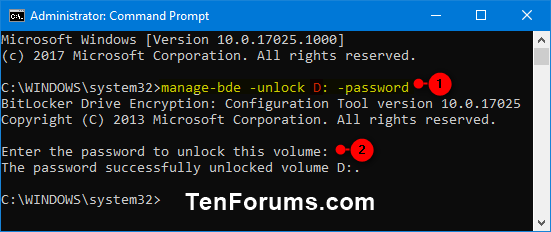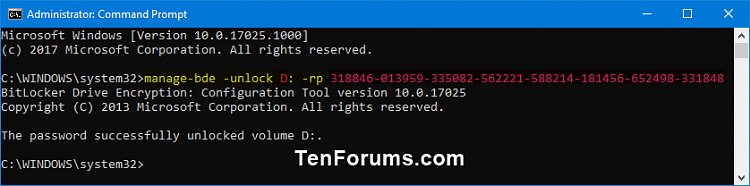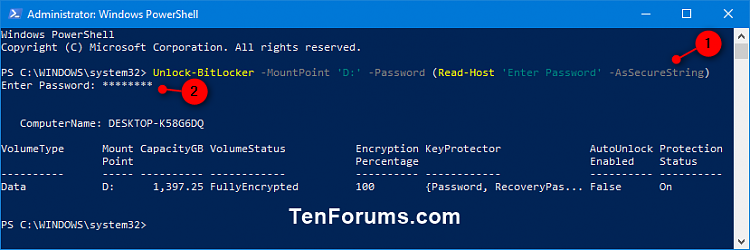How to Unlock a Fixed or Removable BitLocker Drive in Windows
BitLocker Drive Encryption is a data protection feature that integrates with the operating system and addresses the threats of data theft or exposure from lost, stolen, or inappropriately decommissioned computers.
When you turn on BitLocker for a fixed data drive, you can choose to unlock the drive using a password or smart card. If you turned on BitLocker for the OS drive, then you could also choose to automatically unlock a fixed data drive when you sign in to Windows.
When you turn on BitLocker for a removable data drive, you can choose to unlock the drive using a password, smart card, or automatically unlock when connected.
If you chose to unlock a fixed or removable drive with a password and forgot your BitLocker password, then you can still unlock the drive with its BitLocker recovery key.
This tutorial will show you different ways on how to unlock a fixed or removable data drive encrypted by BitLocker in Windows 7, Windows 8, and Windows 10.
For Windows 7, BitLocker Drive Encryption is only available in the Windows 7 Professional and Windows 7 Enterprise editions.
For Windows 8/8.1, BitLocker Drive Encryption is only available in the Windows 8 Pro and Windows 8 Enterprise editions.
For Windows 10, BitLocker Drive Encryption is only available in the Windows 10 Pro, Enterprise, and Education editions.
Contents
- Option One: Unlock Fixed or Removable BitLocker Drive from File Explorer
- Option Two: Unlock Fixed or Removable BitLocker Drive from Control Panel
- Option Three: Unlock Fixed or Removable BitLocker Drive in Command Prompt
- Option Four: Unlock Fixed or Removable BitLocker Drive in PowerShell
1 Open This PC in File Explorer (Win+E) in Windows 8/10, or open Computer in Windows Explorer (Win+E) in Windows 7.
2 Either open the locked fixed or removable BitLocker drive you want to unlock, or right click or press and hold on the drive and click/tap on Unlock Drive. (see screenshot below)
3 Do step 4 (password) or step 5 (recovery key) for how you want to unlock the drive.
A) Enter the password to unlock this drive, click/tap on Unlock, and go to step 6 below. (see screenshot below)
A) Click/tap on the More options link. (see screenshot below)
In Windows 7, click on the I forgot my password link instead.
B) Click/tap on the Enter recovery key link. (see screenshot below)
In Windows 7, make note of the key ID (ex: "04F0CE27") to help ID the recovery key for this drive, click on Type the recovery key, and go to step 5D instead.
C) Make note of the key ID (ex: "04F0CE27") to help ID the recovery key for this drive. (see screenshot below)
D) Go to where you backed up the BitLocker recovery key for this drive. Look for the 48-digit recovery key for this drive that matches its key ID (ex: "04F0CE27") from step 5C above. (see screenshot below)
E) Repeat step 2 and steps 5A -5B.
F) Enter the 48-digit recovery key for this drive from step 5D above, click/tap on Unlock, and go to step 6 below. (see screenshot below)
6 The drive is now unlocked.
1 Open the Control Panel (icons view), and click/tap on the BitLocker Drive Encryption icon.
2 Click/tap on the Unlock drive link for the locked fixed or removable data drive you want to unlock. (see screenshot below)
3 Do step 4 (password) or step 5 (recovery key) for how you want to unlock the drive.
A) Enter the password to unlock this drive, click/tap on Unlock, and go to step 6 below. (see screenshot below)
A) Click/tap on the More options link. (see screenshot below)
B) Click/tap on the Enter recovery key link. (see screenshot below)
C) Make note of the key ID (ex: "04F0CE27") to help ID the recovery key for this drive. (see screenshot below)
D) Go to where you backed up the BitLocker recovery key for this drive. Look for the 48-digit recovery key for this drive that matches its key ID (ex: "04F0CE27") from step 5C above. (see screenshot below)
E) Repeat step 2 and steps 5A -5B.
F) Enter the 48-digit recovery key for this drive from step 5D above, click/tap on Unlock, and go to step 6 below. (see screenshot below)
6 The drive is now unlocked.
1 Open an elevated command prompt.
2 Do step 3 (password) or step 4 (recovery key) for how you want to unlock the drive.
A) Type the command below into the elevated command prompt, and press Enter. (see screenshot below)B) When prompted, type the BitLocker password for this drive, press Enter, and go to step 5 below.
manage-bde -protectors -get <drive letter>: -password
Substitute <drive letter> in the command above with the actual drive letter (ex: "D") of the fixed or removable drive you want to unlock.
For example:manage-bde -protectors -get D: -password
A) Type the command below into the elevated command prompt, and press Enter. Make note of the first section of numbers (ex: "04F0CE27") for the Numerical Password ID. This is the key ID to help ID the recovery key for this drive. (see screenshot below)
manage-bde -protectors -get <drive letter>:
Substitute <drive letter> in the command above with the actual drive letter (ex: "D") of the fixed or removable drive you want to unlock.
For example:manage-bde -protectors -get D:
B) Go to where you backed up the BitLocker recovery key for this drive. Look for the 48-digit recovery key for this drive that matches its key ID (ex: "04F0CE27") from step 4A above. (see screenshot below)
C) Type the command below into the elevated command prompt, press Enter, and go to step 5 below. (see screenshot below)
manage-bde -unlock <drive letter>: -rp <recovery key>
Substitute <drive letter> in the command above with the actual drive letter (ex: "D") of the fixed or removable drive you want to unlock.
Substitute <recovery key> in the command above with the 48-digit recovery key from step 4B above for this drive (ex: "D").
For example:manage-bde -unlock D: -rp 318846-013959-335082-562221-588214-181456-652498-331848
5 The drive is now unlocked. You can now close the elevated command prompt if you like.
This option is only available in Windows 8 and Windows 10.
To see more Unlock-BitLocker command usage options, see: Unlock-BitLocker - Microsoft Docs
1 Open an elevated PowerShell.
2 Do step 3 (password with prompt), step 4 (password without prompt). or step 5 (recovery key) for how you want to unlock the drive.
A) Type the command below into the elevated PowerShell, and press Enter. (see screenshot below)B) When prompted, type the BitLocker password for this drive, press Enter, and go to step 6 below.
Unlock-BitLocker -MountPoint "<drive letter>:" -Password (Read-Host "Enter Password" -AsSecureString)
Substitute <drive letter> in the command above with the actual drive letter (ex: "D") of the fixed or removable drive you want to unlock.
For example:Unlock-BitLocker -MountPoint "D:" -Password (Read-Host "Enter Password" -AsSecureString)
A) Type the command below into the elevated PowerShell, press Enter, and go to step 6 below. (see screenshot below)
$SecureString = ConvertTo-SecureString "<password>" -AsPlainText -Force; Unlock-BitLocker -MountPoint "<drive letter>:" -Password $SecureString
Substitute <password> in the command above with the actual BitLocker password (ex: "test1234") for this drive (ex: "D").
Substitute <drive letter> in the command above with the actual drive letter (ex: "D") of the fixed or removable drive you want to unlock.
For example:$SecureString = ConvertTo-SecureString "test1234" -AsPlainText -Force; Unlock-BitLocker -MountPoint "D:" -Password $SecureString
A) Type the command below into the elevated PowerShell, and press Enter. Make note of the first section of numbers (ex: "04F0CE27") for the Numerical Password ID. This is the key ID to help ID the recovery key for this drive. (see screenshot below)
manage-bde -protectors -get <drive letter>:
Substitute <drive letter> in the command above with the actual drive letter (ex: "D") of the fixed or removable drive you want to unlock.
For example:manage-bde -protectors -get D:
B) Go to where you backed up the BitLocker recovery key for this drive. Look for the 48-digit recovery key for this drive that matches its key ID (ex: "04F0CE27") from step 5A above. (see screenshot below)
C) Type the command below into the elevated PowerShell, press Enter, and go to step 6 below. (see screenshot below)
Unlock-BitLocker -MountPoint "<drive letter>:" -RecoveryPassword <recovery key>
Substitute <drive letter> in the command above with the actual drive letter (ex: "D") of the fixed or removable drive you want to unlock.
Substitute <recovery key> in the command above with the 48-digit recovery key from step 5B above for this drive (ex: "D").
For example:Unlock-BitLocker -MountPoint "D:" -RecoveryPassword 318846-013959-335082-562221-588214-181456-652498-331848
6 The drive is now unlocked. You can now close the elevated PowerShell if you like.
That's it,
Shawn
Related Tutorials
- How to Find BitLocker Recovery Key in Windows 10
- How to Unlock an OS Drive Encrypted by BitLocker in Windows 10
- How to Use BitLocker Repair Tool to Recover Encrypted Drive in Windows
- How to Turn On or Off BitLocker for Fixed Data Drives in Windows 10
- How to Turn On or Off BitLocker for Removable Data Drives in Windows 10
- How to Enable or Disable Use of BitLocker on Removable Data Drives in Windows
- How to Turn On or Off Auto-unlock for BitLocker Drive in Windows 10
- How to Lock BitLocker Encrypted Drive in Windows
- How to Add 'Lock Drive' to Context Menu of BitLocker Encrypted Drives in Windows 10
- How to Add or Remove Unlock Drive Context Menu in Windows
- How to Suspend or Resume BitLocker Protection for Drive in Windows 10
- How to Create BitLocker Encrypted Container File with a VHD or VHDX File in Windows
Unlock Fixed or Removable BitLocker Drive in Windows

Unlock Fixed or Removable BitLocker Drive in Windows
How to Unlock a Fixed or Removable BitLocker Drive in WindowsPublished by Shawn BrinkCategory: Security System
10 Oct 2020
Tutorial Categories


Related Discussions