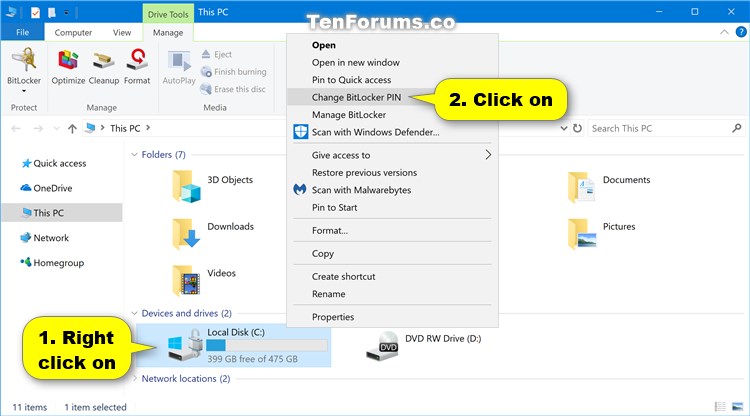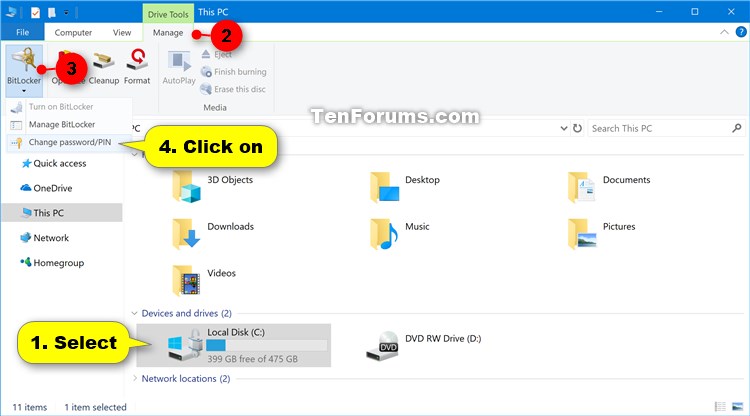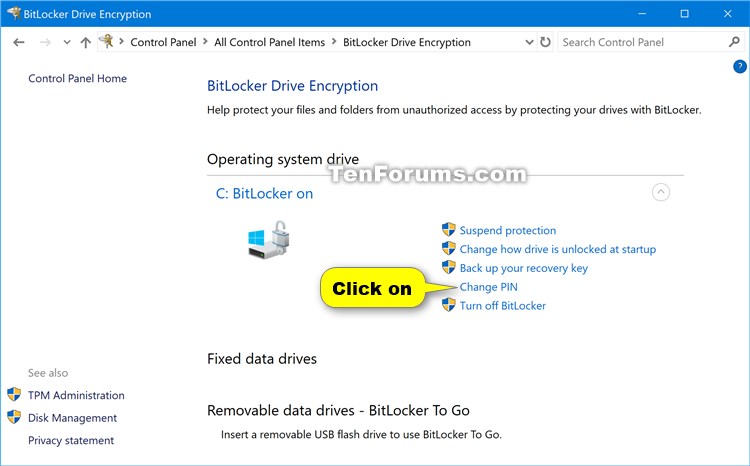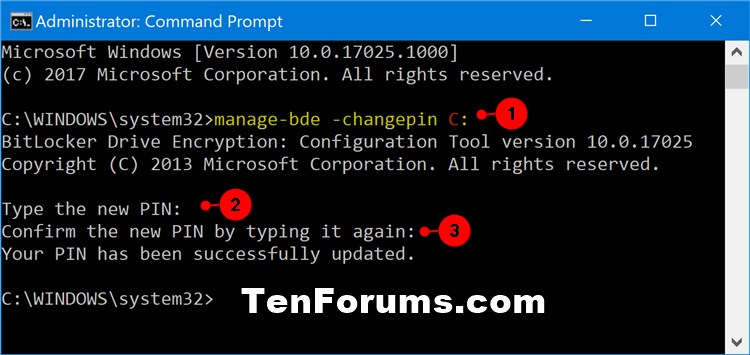How to Change BitLocker Startup PIN in Windows 10
Information
BitLocker Drive Encryption is a data protection feature that integrates with the operating system and addresses the threats of data theft or exposure from lost, stolen, or inappropriately decommissioned computers.
When you turn on BitLocker for the operating system drive with a compatible TPM, you can choose to unlock the OS drive at startup with a PIN.
Originally, BitLocker allowed from 4 to 20 characters for a PIN. Starting with Windows 10 version 1703, the minimum length for the BitLocker PIN was increased to 6 characters to better align with other Windows features that leverage TPM 2.0. To help organizations with the transition, beginning with Windows 10 version 1709 and Windows 10 version 1703 with the October 2017 Fall Cumulative Update installed, the BitLocker PIN length is 6 characters by default, but it can be reduced to 4 characters. If the minimum PIN length is set below 6 digits, Windows will attempt to update the TPM 2.0 lockout period to be greater than the default when a PIN is changed. If successful, Windows will only reset the TPM lockout period back to default if the TPM is reset.
This tutorial will show you how to change the BitLocker startup PIN in Windows 10.
Note
Before you can change the PIN or password on a BitLocker protected drive, you must unlock the drive.
CONTENTS:
- Option One: Change BitLocker Startup PIN in This PC
- Option Two: Change BitLocker Startup PIN in Manage BitLocker Control Panel
- Option Three: Change BitLocker Startup PIN in Command Prompt
1. Open This PC in File Explorer (Win+E), and do step 2 or step 3 below for what you would like to do.
2. Right click or press and hold on the OS drive (ex: "C") encrypted by BitLocker with TPM and PIN, click/tap on Change BitLocker PIN, and go to step 4 below. (see screenshot below)
3. Select the OS drive (ex: "C") encrypted by BitLocker, click/tap on the "Drive Tools" Manage tab, click/tap on the BitLocker button in the ribbon, click/tap on Change password/PIN, and go to step 4 below. (see screenshot below)
4. Type in the Old PIN, type in a New Pin, type the new PIN again to Confirm new PIN, and click/tap on Change PIN. (see screenshot below)
5. If the PIN has been successfully changed, click/tap on Close. (see screenshot below)
6. You can now close File Explorer if you like.
1. Open the Control Panel (icons view), and click/tap on the BitLocker Drive Encryption icon.
2. Under Operating system drive, click/tap on the Change PIN link. (see screenshot below)
3. Type in the Old PIN, type in a New Pin, type the new PIN again to Confirm new PIN, and click/tap on Change PIN. (see screenshot below)
4. If the PIN has been successfully changed, click/tap on Close. (see screenshot below)
5. You can now close the Control Panel if you like.
Note
You must be signed in as an administrator to be able to do this option.
1. Open an elevated command prompt.
2. Type the command below into the elevated command prompt, and press Enter. (see screenshot below)

manage-bde -changepin <drive letter>:
Note
Substitute <drive letter> in the command above with the actual drive letter (ex: "C") of the OS drive encrypted by BitLocker with TPM and PIN.
For example:manage-bde -changepin C:
3. Type the new PIN when prompted, and press Enter.
4. Confirm the new PIN by typing it again when prompted, and press Enter.
5. If your PIN has been successfully updated, you can now close the elevated command prompt.
That's all,
Shawn
Related Tutorials
- How to Turn On or Off BitLocker for Operating System Drive in Windows 10
- How to Enable or Disable Standard Users from Changing BitLocker PIN or Password in Windows 10
- How to Enable or Disable Enhanced PINs for BitLocker Startup in Windows 10
- How to Specify Minimum PIN Length for BitLocker Startup in Windows 10
- How to Add or Remove Change BitLocker PIN Context Menu in Windows 10
- How to Change BitLocker Password in Windows 10
- How to Unlock an OS Drive Encrypted by BitLocker in Windows 10
Change BitLocker Startup PIN in Windows 10

Change BitLocker Startup PIN in Windows 10
How to Change BitLocker Startup PIN in Windows 10Published by Shawn BrinkCategory: Security System
04 Nov 2017
Tutorial Categories


Related Discussions