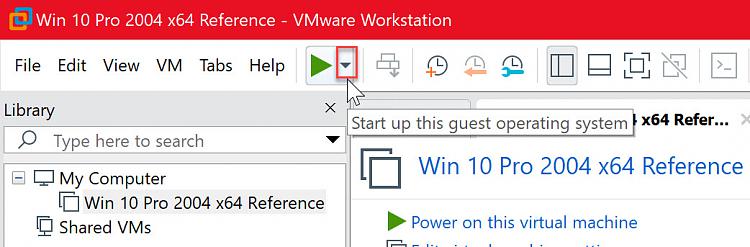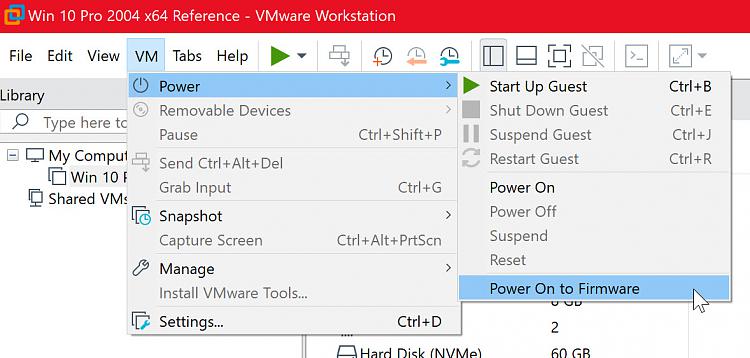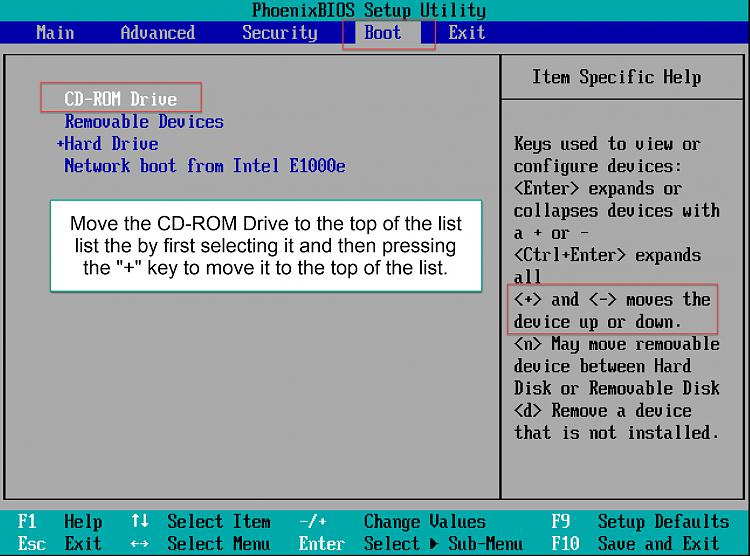New
#420
As a person who has lived with constant Tinnitus all my life, but almost never experienced anything else wrt vertigo / balance loss, or hearing loss, my sympathies, Kari. Stay safe and well. And stay seated longer - we want to have associations with and advice from our Kari for many, many more years to come.


 Quote
Quote