How to Pin any File to the Taskbar in Windows 10
Usually you can only pin apps to the taskbar in Windows 10.
This tutorial will show you how to pin any file to the taskbar for your account in Windows 10.
If you have tablet mode turned on, icons of items pinned to the taskbar will not show unless you turn off Hide app icons on the taskbar in tablet mode.
When you open a file (ex: text file) pinned to the taskbar, it will still show a separate icon on the taskbar for its default app (ex: Notepad).
EXAMPLE: File pinned to taskbar
1 Open File Explorer (Win+E), and navigate to the file you want to "Pin to taskbar".
2 Make sure that you have File name extension checked in the View tab of the ribbon. (see screenshot below)
3 Right click or press and hold on the file you want to "Pin to taskbar", and click/tap on Rename. Rename the file extension (ex: ".txt") of the file to .exe. (see screenshot below)
Be sure to make note of what the original file extension (ex: ".txt") is for the file. You will need to know this in the later steps.
4 Click/tap on Yes to confirm renaming the file extension. (see screenshot below)
5 Drag and drop this renamed file to the taskbar to Pin to Taskbar. (see screenshot below)
6 Right click or press and hold on the renamed file in File Explorer, and click/tap on Rename. Rename the file extension .exe of the file back to its original file extension (ex: ".txt") . (see screenshot below)
7 Click/tap on Yes to confirm renaming the file extension. (see screenshot below)
8 Right click or press and hold on the icon of the pinned file on the taskbar to open its jump list, right click or press and hold on the file (ex: "Example File") in the jump list, and click/tap on Properties. (see screenshot below)
9 In the Target field, rename the file extension .exe of the file back to its original file extension (ex: ".txt"), and click/tap on Apply. (see screenshots below)

10 Click/tap on the Change Icon button. (see screenshot below)
11 Select an icon you want to use for the icon of the file pinned to the taskbar, and click/tap on OK. (see screenshot below)
If you like, you can click/tap on Browse to navigate to and select an icon or icon library you want to use instead.
The most common icons used in Windows 10 are located in the files below:
1) C:\Windows\System32\imageres.dll
2) C:\Windows\System32\shell32.dll
11 Click/tap on OK. (see screenshot below)
12 Restart the explorer process to apply the icon change on the taskbar for the pinned file.
1 Right click or press and hold on the file pinned to the taskbar. (see screenshot below)
2 Click/tap on Unpin from taskbar.
That's it,
Shawn
Related Tutorials
- How to 'Pin to taskbar' and 'Unpin from taskbar' Apps in Windows 10
- How to 'Pin to taskbar' Folder and Drive in Windows 10
- How to Pin and Unpin People Contacts on Taskbar in Windows 10
- How to Backup and Restore Pinned Apps on Taskbar in Windows 10
- How to Reset and Clear All Pinned Apps on Taskbar in Windows 10
- How to Add Toolbars on the Taskbar in Windows 10
- How to Add or Remove Quick Launch toolbar in Windows 10
Pin File to Taskbar in Windows 10
-
-
-
-
-
New #5
@Brink I have a question for you.
It is an image of rightclick AIMP from taskbar
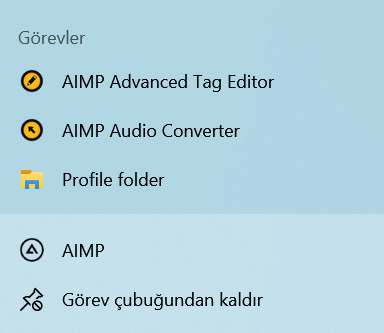
Is there a way to add (pin) another application shortcut or folder to taskbar shortcuts like this? (Not a new taskbar shortcut)
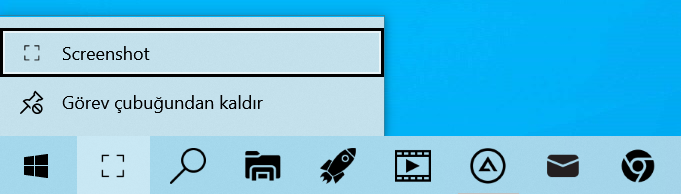

for example this one; when i try to pin a folder to screenshot.exe shortcut, it doesn't allow me to do it.
Thanks.
-
New #6
Hello @Feuer,
I'm afraid by default, you are only able to pin apps separately on the taskbar.
You are able to pin items that have been opened by the app in the app's jump list (right click on icon) though.
You will not be able to pin anything to the files pinned to the taskbar from this tutorial either.
-
-
New #8
Thanks so much. I tried this, and managed to get into a bit of a snarl. It's probably a question of me not following the exact procedure described. It seems important to change the extension of the file back to the original extension in File Explorer while the new taskbar shortcut properties dialog box is still open, because the operating system always checks to see if a shortcut path/filename is valid. If the extension is changed in either location independently, that check will not find the target of the shortcut and the procedure fails.
It's too bad we can't simply drop shortcuts into the C:\Users\bruce\AppData\Roaming\Microsoft\Internet Explorer\Quick Launch\User Pinned\TaskBar folder and have them show up, the way we could under, say, Windows XP.
How about Edge / Chrome profiles? I have about half a dozen compartmentalized identities with different clients that I need to access every day. The only way I know now to access them is to open Edge and then open each profile, one by one. It would be so much easier to click on an icon and go straight there. I have found some hints that it is possible, but the instructions are not methodical, accurate and complete like those on TenForums.com. This example is encouraging to me. I suspect there may be some workaround that could help. Is there some way to pin individual browser profiles to the Task Bar or the Start menu?
-
-
New #9
Have you considered right-clicking a blank area of the Taskbar then choose Toolbars then New toolbar and put shortcuts there? This is what choosing Desktop does, the Word Desktop and small double arrow.


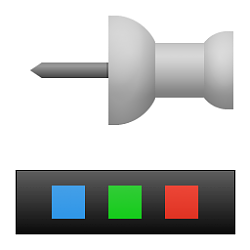
Pin File to Taskbar in Windows 10
How to Pin any File to the Taskbar in Windows 10Published by Shawn BrinkCategory: Customization
21 May 2020
Tutorial Categories


Related Discussions








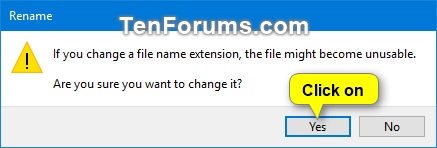











 Quote
Quote

