How to Enable or Disable Snipping Tool in Windows
You can use the Snipping Tool to take a snapshot to copy words or images from all or part of your PC screen. Use Snipping Tool to make changes or notes, then save, and share.
Capture all or part of your PC screen, add notes, save the snip, or email it from the Snipping Tool window. You can capture any of the following types of snips:
- Free-form snip - Draw a free-form shape around an object.
- Rectangular snip - Drag the cursor around an object to form a rectangle.
- Window snip - Select a window, such as a browser window or dialog box, that you want to capture.
- Full-screen snip - Capture the entire screen.
When you capture a snip, it's automatically copied to the Snipping Tool window where you make changes, save, and share.
This tutorial will show you how to enable or disable the Snipping Tool for all users in Windows 7, Windows 8, and Windows 10.
You must be signed in as an administrator to enable or disable the Snipping Tool.
Starting with Windows 10 build 17704, youíll see a note consolidating and modernizing snipping experiences in the Snipping Tool. Currently, we are not planning to remove the Snipping Tool in the next update to Windows 10 and the consolidation work underway will be a feedback and data-driven decision. If you havenít already, please take a moment to try out the Screen Sketch app and let us know how itís working for you. Screen Sketch gives you all of the functionality of the Snipping Tool with additional improvements.
Contents
- Option One: Enable or Disable Snipping Tool using Local Group Policy Editor
- Option Two: Enable or Disable Snipping Tool using a REG file
EXAMPLE: Snipping Tool enabled and disabled
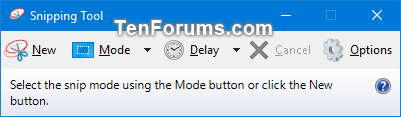
The Local Group Policy Editor is only available in the Windows 10 Pro, Enterprise, and Education editions.
All editions can use Option Two below.
1 Open the Local Group Policy Editor.
2 In the left pane of Local Group Policy Editor, navigate to the location below. (see screenshot below)
Computer Configuration\Administrative Templates\Windows Components\Tablet PC\Accessories
3 In the right pane of Accessories in Local Group Policy Editor, double click/tap on the Do not allow Snipping Tool to run policy to edit it. (see screenshot above)
4 Do step 5 (enable) or step 6 (disable) below for what you would like to do.
A) Select (dot) Not Configured or Disabled, click/tap on OK, and go to step 7 below. (see screenshot below)
Not Configured is the default setting.
7 When finished, you can close the Local Group Policy Editor if you like.
The downloadable .reg files below will modify the DWORD in the registry keys below.
HKEY_CURRENT_USER\Software\Policies\Microsoft\TabletPC
HKEY_LOCAL_MACHINE\SOFTWARE\Policies\Microsoft\TabletPC
DisableSnippingTool DWORD
0 or delete = Enable
1 = Disable
1 Do step 2 (enable) or step 3 (disable) below for what you would like to do.
This is the default setting.
A) Click/tap on the Download button below to download the file below, and go to step 4 below.
Enable_Snipping_Tool.reg
Download
A) Click/tap on the Download button below to download the file below, and go to step 4 below.
Disable_Snipping_Tool.reg
Download
4 Save the .reg file to your desktop.
5 Double click/tap on the downloaded .reg file to merge it.
6 When prompted, click/tap on Run, Yes (UAC), Yes, and OK to approve the merge.
7 If you like, you can delete the downloaded .reg file if you like.
That's it,
Shawn
Related Tutorials
- How to Take Screenshot with Snipping Tool in Windows
- How to Add Snipping Tool to Context Menu in Windows
- How to Enable or Disable Prompt to Save Snips before Exiting Snipping Tool in Windows 10
How to Enable or Disable Snipping Tool in Windows
-
New #1
Why only in tablet settings?
Why on earth did they only put this into the tablet mode services, When it installs on a Desktop PC as well?
-
New #2
-
New #3
I understand that, but needing to go into the tablet settings, when I am using my desktop PC isn't a natural inclination. It shouldn't be that hidden. I can remove airplane mode and more, much easier.
-
-
New #5
I'm sorry, I wasn't clear. I wanted to disable it, but I had to go into the Group Policy editor in Tablets, on my PC, which wasn't anyplace that I would have expected it to be, other than for a tablet or possibly a phone. I modify the registry when needed, but I prefer not to do so.
-
New #6
Ah, ok.
I suppose you could add Local Group Policy Editor (gpedit.msc) to the Control Panel if you like, or create a shortcut with %windir%\system32\gpedit.msc to pin where you like.
How to Add Local Group Policy Editor to Control Panel in Windows
-
New #7
It isn't the effort needed, lol! I wrote .bat files in DOS 5. No matter how I got into it, the service would still be listed under tablet, and not anywhere else.
-
New #8
lol!!! Hi RickS22. I have a feeling this Brink guy is trolling you. There's no way he's not understanding you.
I'm no genius, and I understood what you were saying right away. Why did Microsoft decide to put this policy under "Tablet"? I don't get it either. But as a software developer with some experience, I don't know where the requirements I receive come from most of the time.
In any case, this article didn't resolve my problem. Enabling the policy didn't prevent the tool from starting; I rebooted my computer after activating the policy, but the tool is still running.
-
-
New #9
Hello,
No, it was just a misunderstanding on what Rick meant. One of those days.
This policy will only prevent %windir%\System32\SnippingTool.exe from running. Is this the app that's still allowed to run despite the policy enabled? I just tested on my system, and the app still gets disabled for me.

How to Enable or Disable Snipping Tool in Windows
Published by Shawn BrinkCategory: Apps & Features17 Sep 2022
Tutorial Categories


Related Discussions


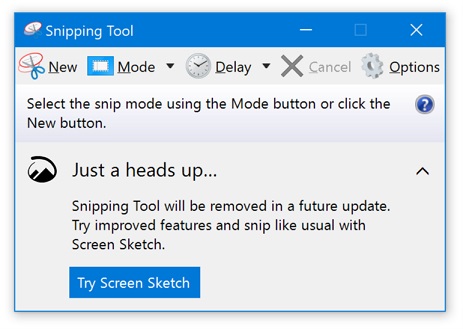
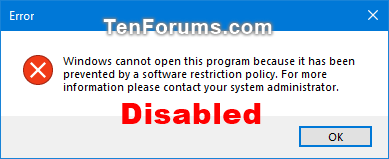
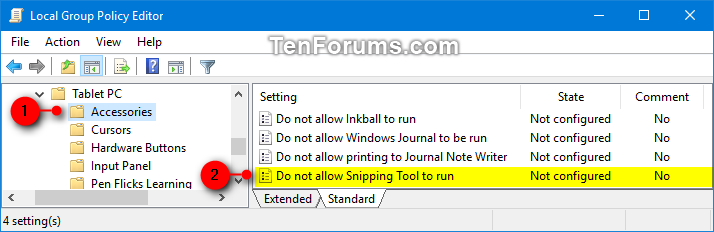
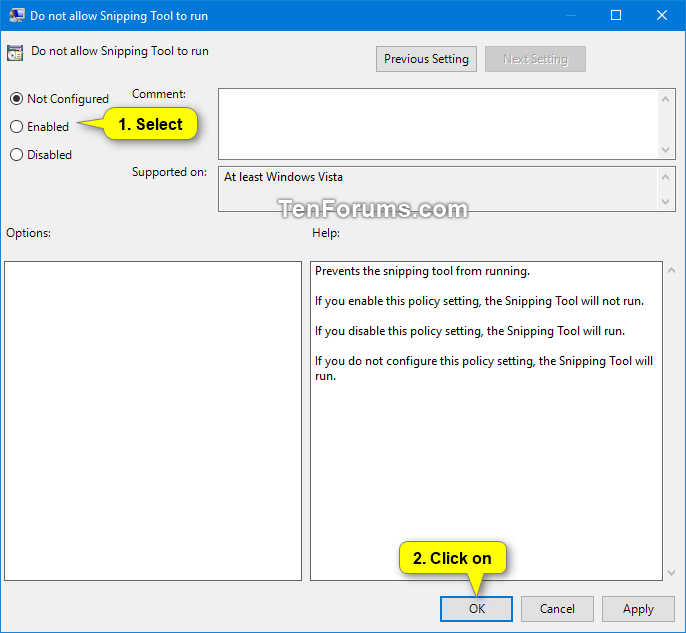

 Quote
Quote
