How to Add or Remove "Maximum processor frequency" from Power Options in Windows 10
Processor frequency specifies the operating frequency of the CPU's core(s) in MHz. The higher the frequency is for a CPU, the faster the processor is.
You can specify the approximate maximum frequency (in MHz) of your processor from within Windows 10 to limit the frequency if needed. For example, to save energy or the CPU is running too hot at a higher frequency. By default, the maximum processor frequency is set to 0 for unlimited allowing the processor to run as high as what is capable of.
This tutorial will show you how to add or remove the Maximum processor frequency setting under Processor power management in Power Options for all users in Windows 10.
You must be signed in as an administrator to be able to add or remove this setting in Power Options.
Contents
- Option One: Add or Remove "Maximum Processor Frequency" in Power Options using Command Prompt
- Option Two: Add or Remove "Maximum Processor Frequency" in Power Options using REG file
EXAMPLE: "Maximum processor frequency" in Power Options
1 Open an elevated command prompt.
2 Copy and paste the command below you want to use into the elevated command prompt, and press Enter.
(Add)
REG ADD HKLM\SYSTEM\CurrentControlSet\Control\Power\PowerSettings\54533251-82be-4824-96c1-47b60b740d00\75b0ae3f-bce0-45a7-8c89-c9611c25e100 /v Attributes /t REG_DWORD /d 2 /f
OR
(Remove - default)
powercfg -attributes SUB_PROCESSOR 75b0ae3f-bce0-45a7-8c89-c9611c25e100 +ATTRIB_HIDE
3 You can now close the elevated command prompt if you like.
The downloaded .reg files below will modify the DWORD value in the registry key below.
HKEY_LOCAL_MACHINE\SYSTEM\CurrentControlSet\Control\Power\PowerSettings\54533251-82be-4824-96c1-47b60b740d00\75b0ae3f-bce0-45a7-8c89-c9611c25e100
Attributes DWORD
1 = Remove
2 = Add
1 Do step 2 (add) or step 3 (remove) below for what you would like to do.
A) Click/tap on the Download button below to download the file below, and go to step 4 below.
Add_Maximum_processor_frequency_to_Power_Options.reg
Download
This is the default setting if supported by your processor.
A) Click/tap on the Download button below to download the file below, and go to step 4 below.
Remove_Maximum_processor_frequency_from_Power_Options.reg
Download
4 Save the .reg file to your desktop.
5 Double click/tap on the downloaded .reg file to merge it.
6 When prompted, click/tap on Run, Yes (UAC), Yes, and OK to approve the merge.
7 You can now delete the downloaded .reg file if you like.
That's it,
Shawn Brink
Related Tutorials
- How to Change Maximum Processor Frequency in Windows 10
- How to Add or Remove 'Processor performance increase threshold' from Power Options in Windows
- How to Add or Remove 'Processor performance decrease threshold' from Power Options in Windows
- How to Add or Remove 'Minimum processor state' from Power Options in Windows
- How to Add or Remove 'System cooling policy' from Power Options in Windows
- How to Add or Remove 'Maximum processor state' from Power Options in Windows
Add or Remove Maximum Processor Frequency in Windows 10 Power Options
-
New #1
i'm wondering if both options COULD COEXIST with mhz and the maximum processor state in %.
the TITLE says to "add" Maximum processor frequency ( not replace) so i suppose that the maximum processor state will be there after the mod, or not?
in the case the options both are coexistent, a user should be prident to calculate well, because ia 1000mhz cpu is set to max 80% STATE, but 900mhz FREQ, it would not be clear which one preset is used
-
New #2
They are indeed two separate settings.
One for the state percentage, and one for the frequency.
-
New #3
ok but so the user should to the counting... because if set a mhz which is higher of the % of the cpu ... which one value windows will prefer? 80% of 1000mhz or 900mhz (it is an example)
-
-
New #5
Thank you so much for the guide. Very useful and works.
I was annoyed that these settings was not on my new laptop.
Everybody should know this!
-
-

Add or Remove Maximum Processor Frequency in Windows 10 Power Options
How to Add or Remove 'Maximum processor frequency' from Power Options in Windows 10Published by Shawn BrinkCategory: Hardware & Drivers
28 Dec 2021
Tutorial Categories


Related Discussions


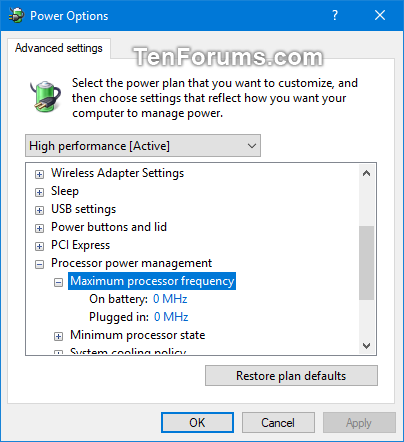

 Quote
Quote
