How to Change Text Cursor Blink Rate in Windows
The cursor is that blinking line at the end of what you are typing in Windows.
This tutorial will show you how to change the text cursor blink rate to what you want for your account in Windows 7, Windows 8, and Windows 10.
Contents
- Option One: To Change Text Cursor Blink Rate in Keyboard Properties
- Option Two: To Change Text Cursor Blink Rate in Registry Editor
1 Open the Control Panel (icons view), click/tap on the Keyboard icon, and close the Control Panel if you like.
2 In the Speed tab, adjust the Cursor blink rate slider for the blink rate you want, and click/tap on OK. (see screenshot below)
1 Press the Win + R keys to open Run, type regedit into Run, and click/tap on OK to open Registry Editor.
2 Navigate to the key below in the left pane of Registry Editor. (see screenshot below)
HKEY_CURRENT_USER\Control Panel\Desktop
3 In the right pane of the Desktop key, double click/tap on the CursorBlinkRate string value (REG_SZ) to modify it. (see screenshot above)
4 Type in a number between 200 (faster) and 1200 (slower) milliseconds for the cursor blink rate you want, and click/tap on OK. (see screenshot below)
530 is the default cursor blink rate.
Typing -1 will set the cursor blink rate to none to have the cursor no longer blink.
5 Sign out and sign in to apply.
That's it,
Shawn Brink
Related Tutorials
- How to Turn On or Off Text Cursor Indicator in Windows 10
- How to Change Text Cursor Indicator Size in Windows 10
- How to Change Text Cursor Indicator Color in Windows 10
- How to Change Text Cursor Thickness in Windows 10
- How to Change Mouse Pointers and Change Pointer Color and Size in Windows 10
- How to Change Keyboard Character Repeat Delay and Rate in Windows
- How to Change Text Caret Cursor Blink Timeout in Windows
Change Text Cursor Blink Rate in Windows
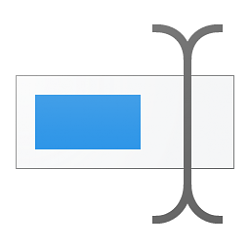
Change Text Cursor Blink Rate in Windows
How to Change Text Cursor Blink Rate in WindowsPublished by Shawn BrinkCategory: Customization
06 Dec 2021
Tutorial Categories


Related Discussions





