How to Turn On or Off Bluetooth Notification Area Icon in Windows 10
Bluetooth is a short range wireless technology which enables wireless data transmission between two Bluetooth enabled devices located nearby each other.
There are many different types of Bluetooth enabled devices you can add and pair to your PC, such as mobile phones, wireless headsets, speakers, fitness trackers, mouse, keyboard, etc...
When you turn on Bluetooth in Windows 10, the Bluetooth icon will show in the taskbar notification area by default.
This tutorial will show you how to turn on or off showing the Bluetooth icon in the taskbar notification area of your account in Windows 10.
- Option One: To Turn Off Bluetooth Notification Area Icon from Icon
- Option Two: To Turn On or Off Bluetooth Notification Area Icon in Bluetooth Settings
- Option Three: To Turn On or Off Bluetooth Notification Area Icon using a BAT file
EXAMPLE: Bluetooth icon in the notification area
1. Click/tap on the Bluetooth icon in the notification area of the taskbar, and click/tap on Remove Icon. (see screenshot below)
1. Open Settings, and click/tap on the Devices icon.
2. Click/tap on Bluetooth & other devices on the left side, click/tap on the More Bluetooth options link under Related settings on the right side, and close Settings if you like. (see screenshot below)
If you do not have a More Bluetooth options link available, then your PC doesn't include Bluetooth support.
3. In the Options tab, check (on - default) or uncheck (off) the Show the Bluetooth icon in the notification area box for what you want, and click/tap on OK. (see screenshot below)
The .bat files below will modify the DWORD value in the registry key below.
HKEY_CURRENT_USER\Control Panel\Bluetooth
Notification Area Icon DWORD
0 = Off
1 = On
1. Do step 2 (on) or step 3 (off) below for what you would like to do.
This is the default setting.
A) Click/tap on the Download button below to download the file below, and go to step 4 below.
Turn_on_Bluetooth_notification_area_icon.bat
Download
A) Click/tap on the Download button below to download the file below, and go to step 4 below.
Turn_off_Bluetooth_notification_area_icon.bat
Download
4. Save the .bat file to your desktop.
5. Unblock the .bat file.
6. Run the .bat file.
7. You will now notice your screen flicker as the explorer process is restarted to apply.
That's it,
Shawn
Related Tutorials
- How to Turn On or Off Bluetooth Wireless Communication in Windows 10
- How to Add or Remove a Bluetooth context menu in Windows 10
- How to Hide or Show Notification Area Icons on Taskbar in Windows 10
- How to Turn Taskbar Notification Area System Icons On or Off in Windows 10
- How to Turn On or Off Streamlined Pairing to Bluetooth Peripherals in Windows 10
- How to Find Bluetooth Version in Windows
Turn On or Off Bluetooth Notification Area Icon in Windows 10
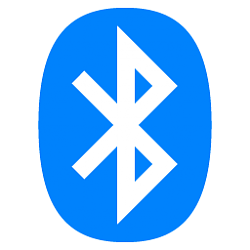
Turn On or Off Bluetooth Notification Area Icon in Windows 10
How to Turn On or Off Bluetooth Notification Area Icon in Windows 10Published by Shawn BrinkCategory: General Tips
12 Jun 2018
Tutorial Categories


Related Discussions


