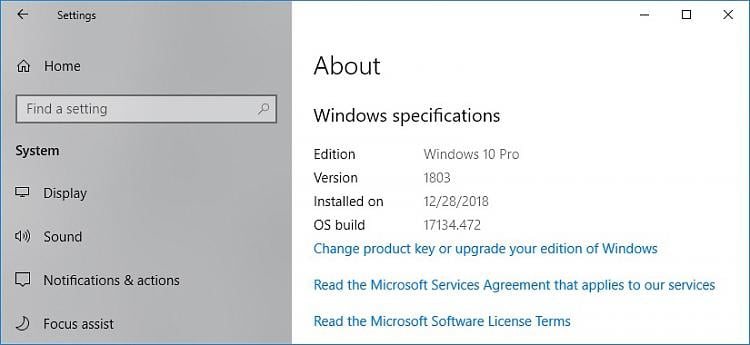How to Install or Uninstall Windows Media Player in Windows 10
Windows Media Player 12 (WMP) is included in Windows 10 by default. Windows Media Player allows you to play audio and video files on your local machine and on the Internet. You can also organize your digital media collection, sync digital media files to a portable device, shop online for digital media content, and more with Windows Media Player.
The legacy Windows Media Player is not the default app by default in Windows 10 though. The Media Player app from the Microsoft Store is the default music player. The Movies & TV app is the default video player. The Photos app is the the default photo viewer.
If you like, you can turn on or off the Windows Media Player feature to no longer have it available for all users on the PC. Turning off Windows Media Player will not uninstall it, or save any hard drive space.
If you like, you can install or uninstall the Windows Media Player feature to no longer have it available for all users on the PC. Uninstalling Windows Media Player will have it no longer available to turn on or off, and will free up around 57.4 MB of space on the Windows drive.
This tutorial will show you how to either turn on/off or install or uninstall Windows Media Player for all users in Windows 10.
You must be signed in as an administrator to either turn on/off or install or uninstall Windows Media Player.
If you have a N edition of Windows 10 installed, you will need to download and install the Media Feature Pack to have Windows Media Player available.
Contents
- Option One: To Install or Uninstall Windows Media Player in Settings
- Option Two: To Turn On or Off Windows Media Player in Windows Features
- Option Three: To Turn On or Off Windows Media Player in PowerShell
EXAMPLE: Windows Media Player

1 Open Settings, and click/tap on the Apps icon.
2 Click/tap on the Manage optional features link under Apps & features on the right side. (see screenshot below)
3 Do step 4 (install) or step 5 (uninstall) below for what you want to do.
A) Click/tap on Add a feature in Manage optional features. (see screenshot below)
B) Click/tap on Windows Media Player, click/tap on Install, and go to step 6 below. (see screenshot below)
A) Scroll down in Manage optional features and click/tap on Windows Media Player, click/tap on Uninstall, and go to step 6 below. (see screenshot below)
6 Windows Media Player will now be installed or uninstalled. When finished, you can close Settings if you like. (see screenshot below)
1 Open the Control Panel (icons view), and click/tap on the Programs and Features icon.
You can also press the Win + R keys to open Run, type OptionalFeatures.exe into Run, and click/tap on OK to open Windows Features at step 3 below.
2 Click/tap on the Turn Windows features on or off link on the left side. (see screenshot below)
3 Do step 4 (on) or step 5 (off) below for what you want to do.
A) Expand open Media Features, check Windows Media Player, click/tap on OK to apply, and go to step 6 below. (see screenshot below)
A) Expand open Media Features, and uncheck Windows Media Player. (see screenshot below)
B) Click/tap on Yes to confirm. (see screenshot below)
C) Click/tap on OK to apply, and go to step 6 below. (see screenshot below)
6 Windows will now apply the changes. (see screenshots below)
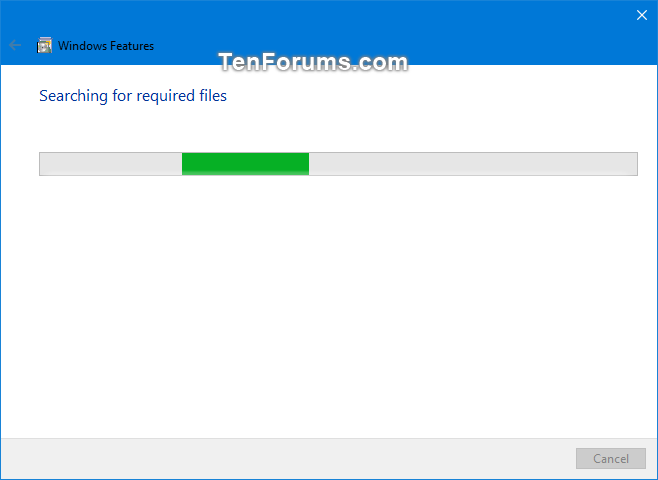
7 Windows Media Player will now be turned on or off. Click/tap on Close. (see screenshot below)
1 Open an elevated PowerShell.
2 Copy and paste the command below you want to use into the elevated PowerShell, and press Enter. (see screenshots below)
(Turn on Windows Media Player)
Enable-WindowsOptionalFeature –FeatureName "WindowsMediaPlayer" -All -Online
OR
(Turn off Windows Media Player)
Disable-WindowsOptionalFeature –FeatureName "WindowsMediaPlayer" -Online
3 When finished, you can close the elevated PowerShell window if you like.

That's it,
Shawn Brink
Related Tutorials
- How to Download and Install Media Feature Pack for N Editions of Windows 10
- How to Manage Optional Features in Windows 10
- How to Turn Windows Features On or Off in Windows 10
How to Install or Uninstall Windows Media Player in Windows 10
-
New #1
Brink,
A Windows 10 Pro user [who cannot find WMP] has posted an equivalent of your Option 2 para 4 diagram. It shows no sub-section to contain an entry for WMP.
- The user does not seem to have an N Edition but has not yet confirmed this.
- I have heard of some/all Enterprise Editions coming without WMP at all but had not previously known that this might apply to some Pro Editions.
Do you know how this user should proceed?
- All I could think of was to suggest this tutorial option 1 in the hope that it would both download & install.
Denis
-
New #2
Hello Denis @Try3,
I would definitely recommend to confirm if it's an N edition or not in case you have to use this below instead if it is an N edition.
Download and Install Media Feature Pack for N Editions of Windows 10
-
New #3
Hello Brink,
I am I am the user that Try3 mentioned.
I am running an activated full version of 10 Pro 64Bit.
My original problem is that when I put either a CD/DVD in my optical drive, I don't have any problems reading documents, opening pictures & videos or starting .exe files; but for some reason audio files will not play.
I'll put an audio CD/CD-R into the drive & iTunes WILL start, but none of the songs will play. I'll open VLC, but still no songs will play. I also checked & IrfanView IS playing my CDs just fine! So perhaps it's something amiss in iTunes & VLC. I've also checked the Registry & .cda files are still associated & set to open w/iTunes, which they do, but songs just don't play.
But as you can see, when I opened 'Turn Windows features on or off' & checked Media Features (as seen below), there is no entry for WMP.
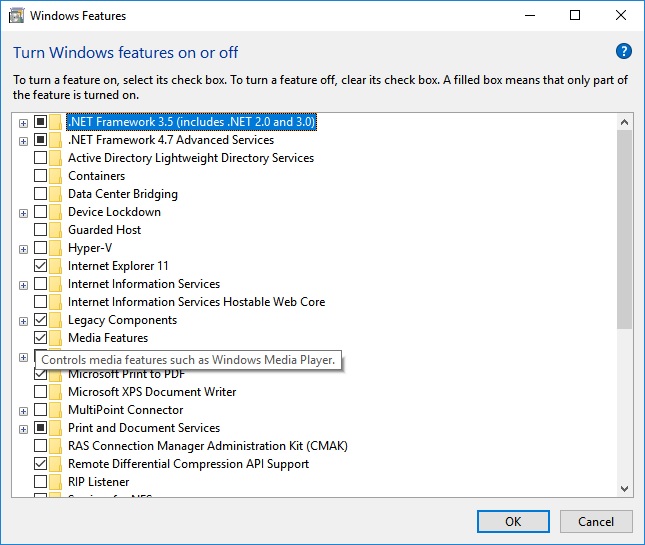
Last edited by Brink; 17 Jul 2019 at 12:16. Reason: attached your uploaded image
-
-
-
New #6
It's not an "N" edition then.
Might try a repair install to see if it may be available afterwards.
Repair Install Windows 10 with an In-place Upgrade
-
New #7
Hi Brink! A useful addition to this tutorial, or better yet, a new tutorial altogether, would be how to enable the native 64-bit WMP. As I recall, it isn't used by default. The links below may help. I think they still work under Win10 but would like some confirmation. Thanks!
Local Subtitles for WMP download | SourceForge.net
How to make WMP actually open in 64 bit. (sort of) - Windows 7 Help Forums
-
New #8
Hi Shawn, noting (near the start of the tutorial):
- it seems Groove has been replaced by some dreaded new Media Player app..Windows Media Player is not the default app by default in Windows 10 though. The Groove Music app is the default music player.
Thanks!
-
-

How to Install or Uninstall Windows Media Player in Windows 10
Published by Shawn BrinkCategory: Apps & Features11 Aug 2023
Tutorial Categories


Related Discussions



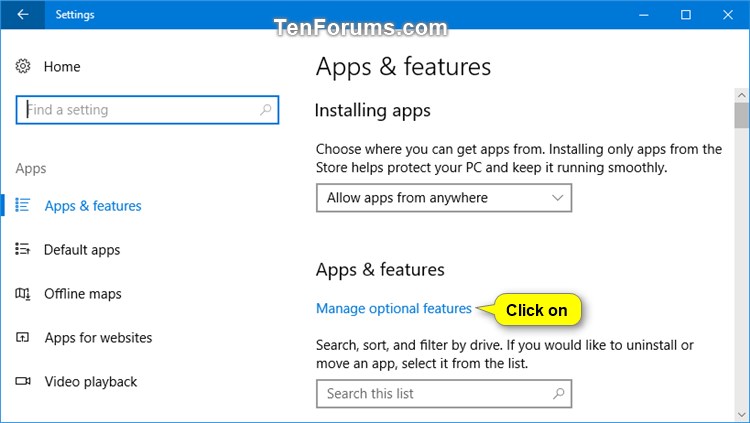


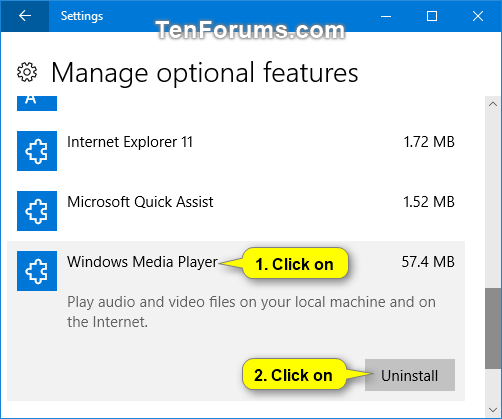
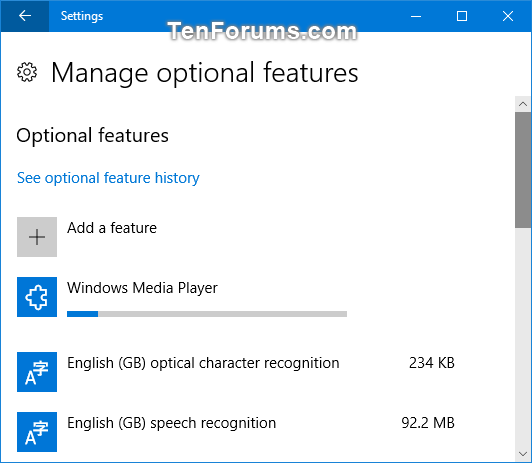
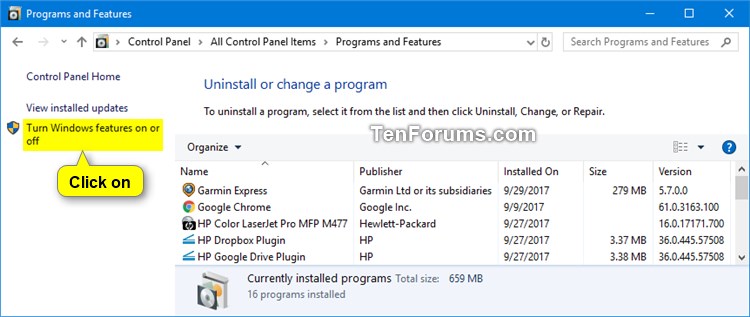
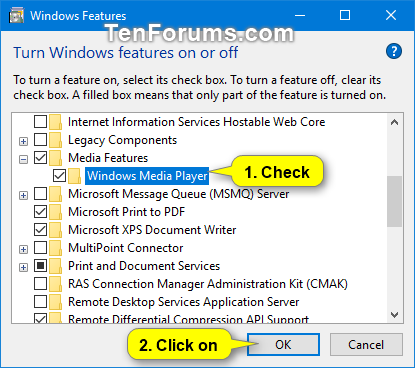





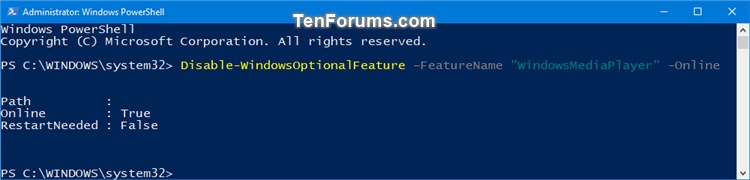

 Quote
Quote