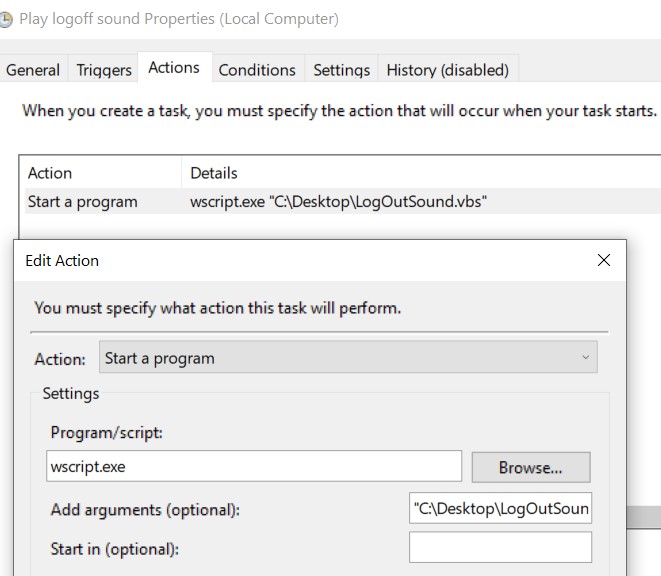How to Play Sound at Logoff (Sign-out) in Windows 10 and Windows 11
Starting in Windows 8, the Windows Logoff sound event has been disabled. This leaves you unable to change or play the Windows Logoff sound at sign-out in Windows 10 and Windows 11.
As a workaround, you can still create an elevated task to play a sound at sign-out (logoff) to Windows.
This tutorial will show you how to play a sound at logoff (sign-out) for all users in Windows 10 and Windows 11.
You must be signed in as an administrator with a password to create an elevated task.
Depending on how fast your system logs out the user, the logoff sound may get cut off while played at sign out.
If this happens, then you may need to test different logoff sounds for one that sounds best for you.
Contents
- Option One: Add or Remove Play a Sound at Logoff (Sign-out) Task Automatically using a BAT file
- Option Two: Add or Remove Play a Sound at Logoff (Sign-out) Task Manually in Task Scheduler
Special thanks to Matthew for providing the .bat files in this option.
1 Do step 2 (add) or step 3 (remove) below for what you would like to do.
A) Download the Play_Sound_at_Logoff.bat file below to your desktop.
B) Unblock the downloaded .bat file.
C) Run the .bat file.
D) If prompted by UAC, click/tap on Yes to approve running the .bat file elevated (run as administrator).
E) When prompted, enter the full path of the .wav file you want to play at logoff (sign-out). (see screenshot below)
F) When prompted, enter the password for the account to authorize the task.
G) When finished, press any key to close the command prompt.
1 Press the Win + R keys to open Run, type taskschd.msc into Run, and click/tap on OK to open Task Scheduler.
2 Click/tap on Task Scheduler Library in the left pane of Task Scheduler, and click/tap on Create Task in the right Actions pane. (see screenshot below)
3 In the General tab, type a name (ex: "Play logoff sound") you want for this task. (see screenshot below)
4 In the General tab, select (dot) Run whether user is logged on or not. (see screenshot below)
5 In the General tab, check the Run with highest privileges box. (see screenshot below)
6 In the General tab, select Windows 10 in the Configure for drop down. (see screenshot below)
7 Click/tap on the Triggers tab, and click/tap on the New button. (see screenshot below)
8 Perform the actions below: (see screenshot below)
A) Select On an event in the Begin the task drop down.
B) Select Security in the Log drop down.
C) Type 4647 (user initiated logoff) in the Event ID drop down, and click/tap on OK.
9 Click/tap on the Actions tab, and click/tap on the New button. (see screenshot below)
10 Perform the actions below: (see screenshot below)
A) Select Start a program in the Action drop down.
B) TypePowerShellinto the Program/script field box.
C) Enter the command below into the Add arguments field box, and click/tap on OK.
-c (New-Object Media.SoundPlayer 'C:\Windows\Media\Windows Logoff Sound.wav').PlaySync();
If you wanted to play a sound (.wav file) of your choice instead, you can substitute C:\Windows\Media\Windows Logoff Sound.wav in the command above with the full path of the .wav file you want to be played.
11 Click/tap on the Conditions tab, uncheck the Start the task only if the computer is on AC power box, and click/tap on OK. (see screenshot below)
12 Enter your account's password, and click/tap on OK. (see screenshot below)
13 This task (ex: "Play logoff sound") is now finished, and will now play a sound at sign-out for all users on your PC. (see screenshot below)
That's it,
Shawn Brink
Related Tutorials
- How to Change your Event Sounds in Windows 10
- How to Play Sound when Lock Computer in Windows
- How to Play Sound when Unlock Computer in Windows
- How to Play Sound at Logon (Sign-in) in Windows 10
- How to Play Sound at Shutdown in Windows 10
- How to Turn On or Off Play Windows Startup Sound in Windows 10
- How to Change Windows Startup Sound in Windows 10
- How to Sign out of Windows 10
- How to Read Logoff and Sign Out Logs in Event Viewer in Windows
- How to Remove Sign Out from Ctrl+Alt+Del Screen in Windows
How to Play Sound at Logoff (Sign-out) in Windows 10
-
-
-
New #3
I am trying to replicate the tutorial.
But, as "Program/Script" I try to enter a vbs file (which runs fine from Windows Explorer)..
Any ideas why it is not working?
The vbs is as follows:
Set oVoice = CreateObject("SAPI.SpVoice")
set oSpFileStream = CreateObject("SAPI.SpFileStream")
oSpFileStream.Open "D:\Music\SystemSounds\SystemDown_Ivy.wav"
oVoice.SpeakStream oSpFileStream
oSpFileStream.Close
-
New #4
-
New #5
Still not working.
Tried with and without quotation marks (" ").
-
New #6
You need quotation marks around the file path.
What is the file path?
-
New #7
I tried that also (quotation marks only for file path).
Current pinned on desktop "C:\Desktop\LogOutSound.vbs"
-
New #8
-
-
New #9
Exactly same...not working
...and yes, wscript.exe is present in windows\system32
Windows10 64pro, 20H2, 19042.928
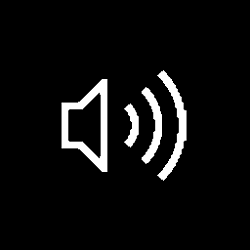
How to Play Sound at Logoff (Sign-out) in Windows 10
Published by Shawn BrinkCategory: Customization02 Jul 2023
Tutorial Categories


Related Discussions


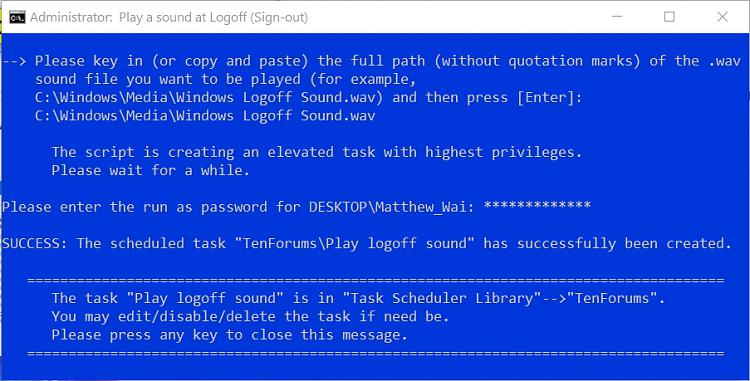





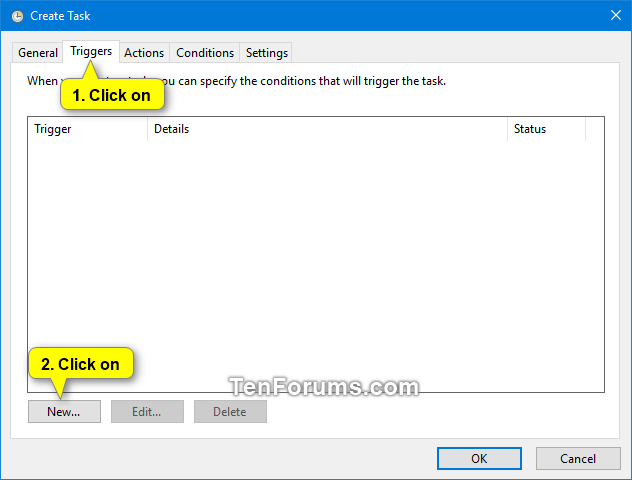





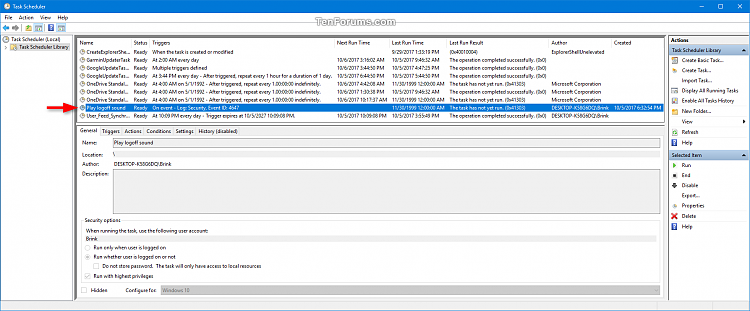


 Quote
Quote
 wscript.exe
wscript.exe