How to Change Search Options in Windows 10
Information
When you perform a search in File Explorer, Windows uses the search options you set to customize the search results.
You can turn on or off the following search options:
- Don't use the index when searching in file folders for system files (searches might take longer)
- Include system directories when searching non-indexed locations
- Include compressed files (ZIP, CAB...) when searching non-indexed locations
- Always search file names and contents when searching non-indexed locations (this might take several minutes)
This tutorial will show you how to change search options to customize search results for your account in Windows 10.
CONTENTS:
- Option One: To Change Search Options in Folder Options
- Option Two: To Restore Search Options to Defaults
- Option Three: To Change Search Options using a REG file
1. Open Folder Options.
2. Click/tap on the Search tab, check or uncheck the options you want, and click/tap on OK to apply. (see screenshot below)
1. Open Folder Options.
2. Click/tap on the Search tab, click/tap on the Restore Defaults button, and click/tap on OK to apply. (see screenshot below)
Note
The .reg files below will modify the DWORD values in the registry keys below.
WholeFileSystem DWORD
0 = (uncheck) Don't use the index when searching in file folders for system files
1 = (check) Don't use the index when searching in file folders for system files
SystemFolders DWORD
0 = (uncheck) Include system directories when searching non-indexed locations
1 = (check) Include system directories when searching non-indexed locations
ArchivedFiles DWORD
0 = (uncheck) Include compressed files (ZIP, CAB...) when searching non-indexed locations
1 = (check) Include compressed files (ZIP, CAB...) when searching non-indexed locations
SearchOnly DWORD
0 = (check) Always search file names and contents when searching non-indexed locations
1 = (uncheck) Always search file names and contents when searching non-indexed locations
1. Do step 2 (Don't use the index), step 3 (Include system directories), step 4 (Include compressed files), and/or step 5 (Always search file names and contents) below for which search options you would like to change.
A) Click/tap on the Download button below you want to use to download the file below, and go to step 6 below.
Do_not_use_index_when_searching_in_file_folders_for_system_files.reg
Download
OR
Use_index_when_searching_in_file_folders_for_system_files.reg
NOTE: This is the default setting.
Download
A) Click/tap on the Download button below you want to use to download the file below, and go to step 6 below.
Do_not_include_system_directories_when_searching_non-indexed_locations.reg
Download
OR
Include_system_directories_when_searching_non-indexed_locations.reg
NOTE: This is the default setting.
Download
A) Click/tap on the Download button below you want to use to download the file below, and go to step 6 below.
Include_compressed_files_when_searching_non-indexed_locations.reg
Download
OR
Do_not_include_compressed_files_when_searching_non-indexed_locations.reg
NOTE: This is the default setting.
Download
A) Click/tap on the Download button below you want to use to download the file below, and go to step 6 below.
Always_search_file_names_and_contents_when_searching_non-indexed_locations.reg
Download
OR
Do_not_always_search_file_names_and_contents_when_searching_non-indexed_locations.reg
NOTE: This is the default setting.
Download
6. Save the .reg file to your desktop.
7. Double click/tap on the downloaded .reg file to merge it.
8. When prompted, click/tap on Run, Yes (UAC), Yes, and OK to approve the merge.
9. You can now delete the downloaded .reg file if you like.
That's it,
Shawn
Related Tutorials
- How to Search in File Explorer in Windows 10
- How to Save a Search in Windows 10
- How to Change 'When typing into list view' Action in Windows 10 File Explorer
- How to Clear File Explorer Search History in Windows 10
- How to Enable or Disable Search History in Windows 10 File Explorer
- How to Create a Search Shortcut in Windows 10
- How to Enable or Disable Search Indexing in Windows
- How to Create an Indexing Options Shortcut in Windows 10
- How to Reset and Rebuild Search Index in Windows 10
- How to Enable or Disable Indexer Backoff in Windows
- How to Add or Remove File Types for Search Index in Windows 10
- How to Add or Remove Locations for Search Index in Windows 10
- How to Enable or Disable Modifying Indexed Locations in Windows
- How to Enable or Disable Advanced Indexing Options in Windows
- How to Turn On or Off Indexing Contents and Properties of Files on a Drive in Windows
- How to Turn On or Off Search Indexer Respect Device Power Mode Settings in Windows 10
Change Search Options in Windows 10
-
New #1
As opposed to just searching file names when searching non-indexed locations?Always search file names and contents when searching non-indexed locations (this might take several minutes)
-
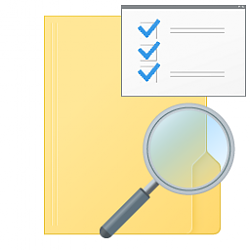
Change Search Options in Windows 10
How to Change Search Options in Windows 10Published by Shawn BrinkCategory: General Tips
25 Aug 2019
Tutorial Categories


Related Discussions





 Quote
Quote
