How to Enable or Disable Legacy Console Mode for All Console Windows in Windows 10
A console (or "terminal) is an application that provides I/O to character-mode applications.
For example: command prompt, PowerShell, or Linux
The console host (conhost.exe) for a console window has been updated with new features in Windows 10.
Windows Console features include:
Enable Ctrl key shortcuts
Allows new Ctrl key shortcuts for consoles, but may interfere with some applications.
Filter clipboard contents on paste
When you paste text into a console, unsupported characters will either be converted or stripped out, remove tabs, and convert smart quotes to regular quotes.
Enable line wrapping selection
When you select and copy lines of text in a console, it will include wrapping lines instead of being rectangular.
Extended text selection keys
Enable enhanced keyboard editing on command line. For example, you can use Shift and the arrow keys to select characters or lines of text or Ctrl+A to select all the text on the command line or all the text in the window.
Wrap text output on resize
When resizing a console window, wrap text to fit width.
Transparency (opacity)
You can set the transparency level of a console window by setting an opacity value between 30-100%.
This tutorial will show you how to enable or disable using legacy console mode for all console windows (ex: command prompt, PowerShell, Linux) for your account in Windows 10.
- Option One: Enable or Disable Legacy Console Mode for All Console Windows in Properties
- Option Two: Enable or Disable Legacy Console Mode for All Console Windows using a REG file
EXAMPLE: Features disabled when you use legacy console


1. Open a command prompt, elevated command prompt, PowerShell, elevated PowerShell, or Linux console window.
You could also just directly right click on the console window shortcut or file, click/tap on Properties, and go to step 3 below.
2. Right click or press and hold on the title bar of the console window, and click/tap on Properties. (see screenshots below)

3. Click/tap on the Options tab, check or uncheck (default) the Use legacy console box for what you want, and click/tap on OK to apply. (see screenshots below)

4. Close and reopen the console window to apply.
The downloadable .reg files below will modify the DWORD value in the registry key below.
HKEY_CURRENT_USER\Console
ForceV2 DWORD
0 = Use legacy console (enable)
1 = Don't use legacy console (disable)
1. Do step 2 (enable) or step 3 (disable) below for what you would like to do.
A) Click/tap on the Download button below to download the file below, and go to step 4 below.
Use_legacy_console.reg
Download
NOTE: This is the default setting.
A) Click/tap on the Download button below to download the file below, and go to step 4 below.
Do_not_use_legacy_console.reg
Download
4. Save the .reg file to your desktop.
5. Double click/tap on the downloaded .reg file to merge it.
6. When prompted, click/tap on Run, Yes (UAC), Yes, and OK to approve the merge.
7. Close and reopen any console windows to apply.
8. If you like, you can now delete the downloaded .reg file.
That's it,
Shawn
Related Tutorials
- How to Open Windows PowerShell in Windows 10
- How to Open Elevated Windows PowerShell in Windows 10
- How to Open a Command Prompt in Windows 10
- How to Open an Elevated Command Prompt in Windows 10
- How to Enable or Disable Windows PowerShell 2.0 in Windows 10
- How to Change Console Window Font and Font Size in Windows
- How to Change Screen Buffer Size of Console Window in Windows
- How to Enable or Disable Line Wrapping Selection in Console Window in Windows 10
- How to Turn On or Off Wrap Text Output on Resize of Console Window in Windows
- How to Change Default Console Window Size in Windows
- How to Customize Console Window Position in Windows
- How to Customize Colors of Console Window in Windows
- How to Change Transparency Level of Console Window in Windows 10
- How to Change Cursor Size for Console Window in Windows
- How to Change Cursor Shape of Console Window in Windows 10
- How to Enable or Disable Scroll Forward in Console Window in Windows 10
- How to Change Cursor Color of Console Window in Windows 10
- How to Change Foreground and Background Terminal Colors of Console Window in Windows 10
- How to Install PowerShell Core on Windows
Enable or Disable Legacy Console Mode for All Consoles in Windows 10
-
New #1
It seems in Windows 10 1903 v18362.267 doing the following will permanently lock you in to Legacy Console mode, regardless of what the registry and the Command Prompt option say (it'll also set the Legacy Console to using black text for black-text-on-black-background because yay?):
1. Open Command Prompt
2. Right-click Title bar and select Defaults or Properties
3. On the "Options" tab enable "Use Legacy Console"
4. Click Okay & restart all Command Prompt windows
5. On the "Options" tab disnable "Use Legacy Console"
6. Click Okay & restart all Command Prompt windows
HKEY_CURRENT_USER\Software\Microsoft\Command Processor\DefaultColor gets set to a value of 0 (black), the default value is 7.
The contents of HKEY_CURRENT_USER\Console variables are permanently & always ignored, including the ForceV2 variable. An Administrator Command Prompt will be able to regenerate these variables (if you've deleted them) but it'll also ignore them.
I don't know how to resolve this bizarre issue. Oh and I know it's the Legacy Console because it isn't parsing colour codes in the text.
- - - Updated - - -
Also if I run Command Prompt from Cortana/Search the text will be white where as if I run CMD.exe directly from the Windows\System32 folder the text will be purple. Edit: I made it white instead of purple by deleting HKEY_CURRENT_USER\Software\Microsoft\Command Processor\ but there's still a difference in what font is being used.
- - - Updated - - -
https://i.imgur.com/gUennTG.png
Font being used, and font colour are different depending on how Command Prompt is opened... colour codes aren't getting parsed... everything ignoring custom colours unless that registry key is deleted (when it really shouldn't need to be deleted)
All because I dared try Legacy Console onceLast edited by Nicholas Steel; 07 Aug 2019 at 04:03.
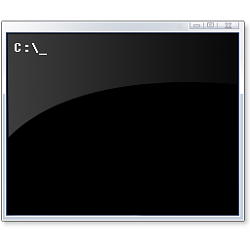
Enable or Disable Legacy Console Mode for All Consoles in Windows 10
How to Enable or Disable Legacy Console Mode for All Console Windows in Windows 10Published by Shawn BrinkCategory: Apps & Features
03 Feb 2019
Tutorial Categories


Related Discussions


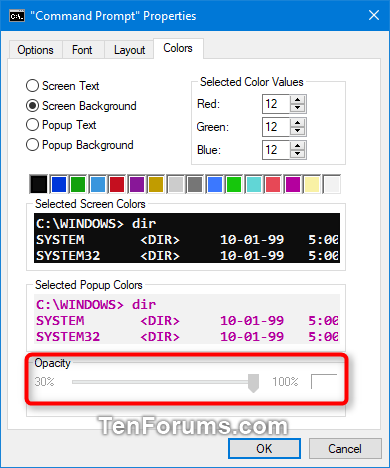
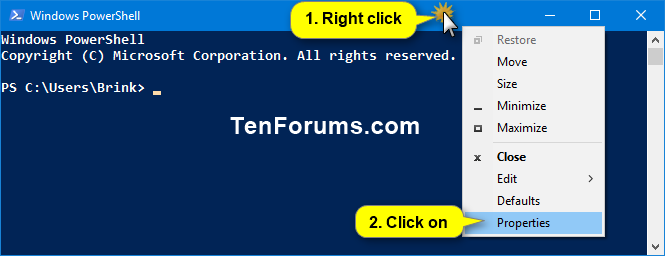
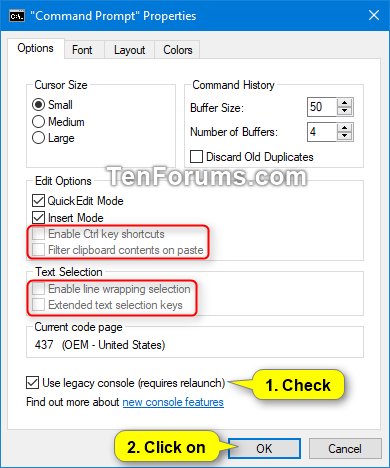

 Quote
Quote