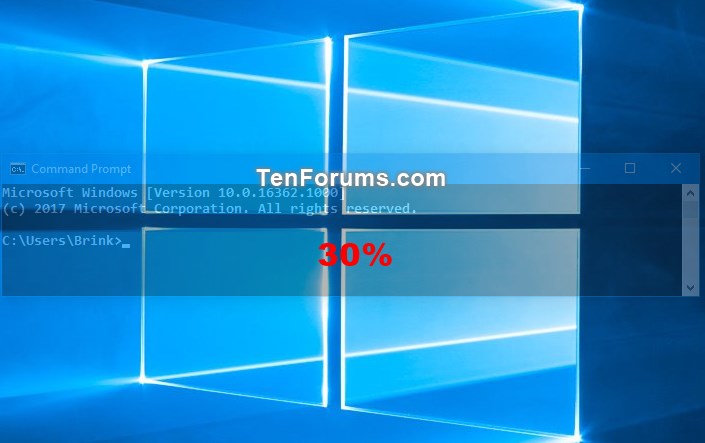How to Change Transparency Level of Console Window in Windows 10
A console (or "terminal) is an application that provides I/O to character-mode applications.
For example: command prompt, PowerShell, or Linux
In Windows 10, users can change the opacity level of a console window to be between 30% and 100%.
This tutorial will show you how to change the transparency (opacity) percentage level of a console window (ex: command prompt, PowerShell, Linux) for your account in Windows 10.
The transparency level you set for a console window will only be applied to the specific console window shortcut that opened it.
For example, command prompt opened via Win+X menu VS Run (Win+R) dialog. Each location would have its own settings.
If you set to use legacy console, then the Opacity feature and setting will be disabled and grayed out.
- Option One: To Change Transparency Level of Console Window using Keyboard Shortcut
- Option Two: To Change Transparency Level of Console Window in Properties
EXAMPLE: Command prompt transparency

The transparency (opacity) level you set using this option will only be temporary, and only used while the console window is open unless you use Option Two to set the current transparency level as default.
1. While you have a command prompt, elevated command prompt, PowerShell, elevated PowerShell, or Linux console window open, press the keys below until you have the transparency level you want.
To do this: Keyboard shortcuts: Decrease transparency CTRL+SHIFT+Plus (+) or CTRL+SHIFT+mouse scroll up Increase transparency CTRL+SHIFT+Minus (-) or CTRL+SHIFT+mouse scroll down
1. Open a command prompt, elevated command prompt, PowerShell, elevated PowerShell, or Linux console window using the shortcut or location you want to change the opacity for.
You could also just directly right click on the console window shortcut or file, click/tap on Properties, and go to step 3 below.
2. Right click or press and hold on the title bar of the console window, and click/tap on Properties. (see screenshot below)
3. Click/tap on the Colors tab, adjust the Opacity slider to the percentage level (30-100%) you want for transparency, and click/tap on OK. (see screenshot below)
The default opacity is 100%.
The lower the percentage you set, the more transparent the console window will be.
That's it,
Shawn
Related Tutorials
- How to Turn On or Off Transparency Effects in Windows 10
- Turn On or Off Clear Acrylic Taskbar Transparency in Windows 10
- How to Open a Command Prompt in Windows 10
- How to Open an Elevated Command Prompt in Windows 10
- How to Create an Elevated Command Prompt Shortcut in Windows 10
- Show Command Prompt or Windows PowerShell on Win+X menu in Windows 10
- How to Add 'Open command window here' context menu in Windows 10
- How to Add 'Open command window here as administrator' context menu in Windows 10
- How to Enable or Disable Legacy Console Mode for All Console Windows in Windows 10
- How to Change Console Window Font and Font Size in Windows
- How to Change Screen Buffer Size of Console Window in Windows
- How to Enable or Disable Line Wrapping Selection in Console Window in Windows 10
- How to Turn On or Off Wrap Text Output on Resize of Console Window in Windows
- How to Change Default Console Window Size in Windows
- How to Customize Console Window Position in Windows
- How to Customize Colors of Console Window in Windows
- How to Change Cursor Size for Console Window in Windows
- How to Change Cursor Shape of Console Window in Windows 10
- How to Enable or Disable Scroll Forward in Console Window in Windows 10
- How to Change Cursor Color of Console Window in Windows 10
- How to Change Foreground and Background Terminal Colors of Console Window in Windows 10
Change Transparency Level of Console Window in Windows 10
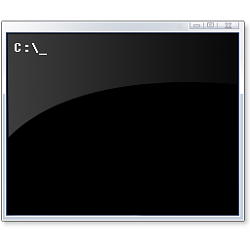
Change Transparency Level of Console Window in Windows 10
How to Change Transparency Level of Console Window in Windows 10Published by Shawn BrinkCategory: Apps & Features
05 Dec 2019
Tutorial Categories


Related Discussions