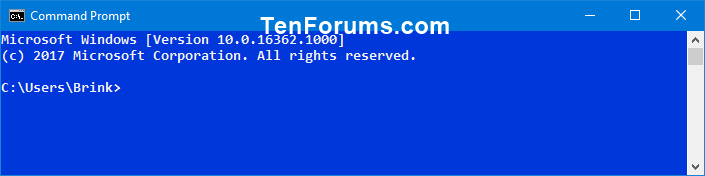How to Customize Colors of Console Window in Windows
A console (or "terminal) is an application that provides I/O to character-mode applications.
For example: command prompt, PowerShell, or Linux
In Windows, you can change the color of the screen text, screen background, popup text, and popup background of a console window to any color you want.
This tutorial will show you how to customize the colors of any console window (ex: command prompt, PowerShell, Linux) for your account in Windows 7, Windows 8, and Windows 10.
The colors you set for a console window will only be applied to the specific console window shortcut that opened it.
For example, command prompt opened via Win+X menu VS Run (Win+R) dialog. Each location would have its own settings.
Contents
- Option One: To Customize Colors of a Console window in Properties
- Option Two: To Customize Colors of a Console window using "Color" Command
1 Open a command prompt, elevated command prompt, PowerShell, elevated PowerShell, or Linux console window you want using the shortcut or location you want to change the colors for.
You could also just directly right click on the command prompt shortcut or file, click/tap on Properties, and go to step 3 below.
2 Right click or press and hold on the title bar of the command prompt, and click/tap on Properties. (see screenshot below)
3 Click/tap on the Colors tab. (see screenshot below)
4 Select (dot) Screen Text, Screen Background, Popup Text, or Popup Background for the item you want to change the color of.
5 Select the color you want for this item, or enter/select the RGB values you want for this item.
You can see a preview of your Select Screen Colors and Selected Popup Colors changes at the bottom to see if you like it or not before clicking on OK to apply.
6 Repeat steps 4 and 5 above if you would like to change the color of another item.
7 When finished changing colors for items, click/tap on OK.
8 When finished, you can close the command prompt if you like. (see screenshot below)
The custom foreground (text) and background colors you set using this option will only be temporary, and only used while the command prompt is open unless you use Option One above to set the current colors as default.
1 While you have a command prompt, elevated command prompt, PowerShell, or elevated PowerShell console window open, do step 2 (custom color) or step 3 (original color) below for what you would like to do.
A) Type the command below into the console window, and press Enter. (see screenshot below)
color <BackgroundColorValue><ForegroundColorValue>
Substitute <BackgroundColorValue> in the command above with the value (ex: "1") from the table below of the color (ex: "Blue") you want for the command prompt background.
Substitute <ForegroundColorValue> in the command above with the value (ex: "F") from the table below of the color (ex: "Bright white") you want for the command prompt foreground (text).
For example:color 1F
Value Color 0 Black 1 Blue 2 Green 3 Aqua 4 Red 5 Purple 6 Yellow 7 White 8 Gray 9 Light blue A Light green B Light aqua C Light red D Light purple E Light yellow F Bright white
A) Typecolorinto the console window, and press Enter. (see screenshot below)
That's it,
Shawn Brink
Related Tutorials
- How to Change Background Color and Image of Windows Terminal in Windows 10
- How to Change Color of Start Menu, Taskbar, Action Center, and Title bar in Windows 10
- How to Turn On or Off Show Accent Color on Title Bars and Borders in Windows 10
- How to Change Color of Inactive Title Bar in Windows 10
- How to Open a Command Prompt in Windows 10
- How to Open an Elevated Command Prompt in Windows 10
- How to Create an Elevated Command Prompt Shortcut in Windows 10
- Show Command Prompt or Windows PowerShell on Win+X menu in Windows 10
- How to Add 'Open command window here' context menu in Windows 10
- How to Add 'Open command window here as administrator' context menu in Windows 10
- How to Enable or Disable Legacy Console Mode for All Console Windows in Windows 10
- How to Change Console Window Font and Font Size in Windows
- How to Change Screen Buffer Size of Console Window in Windows
- How to Enable or Disable Line Wrapping Selection in Console Window in Windows 10
- How to Turn On or Off Wrap Text Output on Resize of Console Window in Windows
- How to Change Default Console Window Size in Windows
- How to Customize Console Window Position in Windows
- How to Change Transparency Level of Console Window in Windows 10
- How to Change Cursor Size for Console Window in Windows
- How to Change Cursor Shape of Console Window in Windows 10
- How to Enable or Disable Scroll Forward in Console Window in Windows 10
- How to Change Cursor Color of Console Window in Windows 10
- How to Change Foreground and Background Terminal Colors of Console Window in Windows 10
Customize Colors of Console Window in Windows
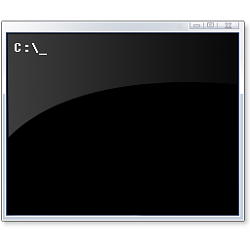
Customize Colors of Console Window in Windows
How to Customize Colors of Console Window in WindowsPublished by Shawn BrinkCategory: Apps & Features
10 May 2021
Tutorial Categories


Related Discussions