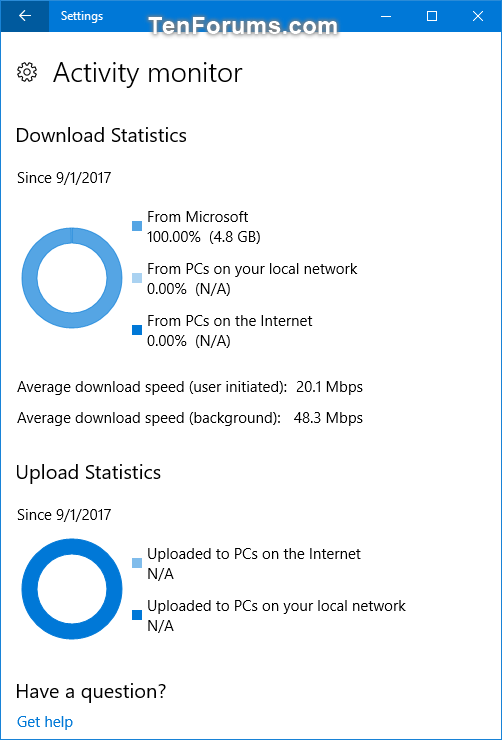How to See OS and Store Update Network Bandwidth Usage in Windows 10 Activity Monitor
Delivery Optimization lets you get Windows updates and Windows Store apps from sources in addition to Microsoft. You can choose to download updates only from Microsoft, Microsoft and PCs on your local network, or Microsoft and PCs on your local network and Internet. This can help you get updates and apps more quickly if you have a limited or unreliable Internet connection. And if you own more than one PC, it can reduce the amount of Internet bandwidth needed to keep all of your PCs up-to-date. Delivery Optimization also sends updates and apps from your PC to other PCs on your local network or PCs on the Internet.
By default, Windows dynamically optimizes the amount of network bandwidth your device uses to download and upload Windows and app updates, and other Microsoft products.
Delivery Optimization continuously measures your available bandwidth during a download and dynamically adjusts the amount of bandwidth used in background downloads to ensure these downloads won’t interrupt your use of your device. However, Delivery Optimization may not be aware of download activity that takes place on other devices in your household. If you have limited connectivity and would like to minimize the impact you can now use the Download settings to throttle your download speed for background downloads.
Starting with Windows 10 build 16237, you can set a download and upload bandwidth limit if you're worried about data usage.
Activity Monitor allows you to see the overall bandwidth used in downloads of OS Updates including Feature and Quality updates as well as Store App downloads and updates on your device. You will also be able to see exactly the amount of data coming from other PCs on your local network or other PC on the Internet based on your settings.
The download and upload statistics data only reflects the bandwidth used since the first day of the current month in Activity Monitor.
This tutorial will show you how to see overall bandwidth usage by OS and Store App updates delivered from Microsoft and to/from PCs on your local network and Internet in Activity Monitor on your Windows 10 PC.
Here's How:
1 Open Settings, and click/tap on the Update & Security icon.
2 Click/tap on Windows Update on the left side, and click/tap on the Advanced options link on the right side. (see screenshot below)
3 Click/tap on the Delivery Optimization link. (see screenshot below)
4 Click/tap on the Activity monitor link. (see screenshot below)
5 You will now see the overall bandwidth usage and speed in downloads and uploads of OS Updates as well as Store App downloads and updates on your PC. (see screenshot below)
That's it,
Shawn
Related Tutorials
- How View Network Data Usage Details in Windows 10
- Choose How Windows and Store App Updates are Downloaded in Windows 10
- How to Specify How Windows and Store App Updates are Downloaded in Windows 10
- How to Limit Bandwidth to Download and Upload Windows and App Updates in Windows 10
- How to Enable or Disable Automatic Updates for Windows Update in Windows 10
- Turn On or Off Automatic Download and Install of App Updates by Store in Windows 10
- How to See your Recent Activity of Downloads and Updates in Store app in Windows 10
- Enable or Disable Allow Automatically Download Updates over Metered Connections in Windows 10
See OS and Store Update Bandwidth Usage in Windows 10 Activity Monitor

See OS and Store Update Bandwidth Usage in Windows 10 Activity Monitor
How to See OS and Store Update Network Bandwidth Usage in Windows 10 Activity MonitorPublished by Shawn BrinkCategory: Windows Update & Activation
16 Feb 2020
Tutorial Categories


Related Discussions